2. 接続方法【Windows10】
Windows10の設定方法
- 無線LANを、ONにします。(スイッチもしくは、アイコンでONにする。)
- Windows10の最新版の場合,SSIDを選択し,愛工大IDとパスワードを入力し,接続をクリックすると接続できることがあります。詳細の画面はWindows11を参照ください。
-
①スタートボタンをクリック、②Windowsシステムツールの③コントロールパネルをクリック。
表示方法:カテゴリにて、④ネットワークとインターネットをクリック。
⑤ネットワークと共有センターをクリック。
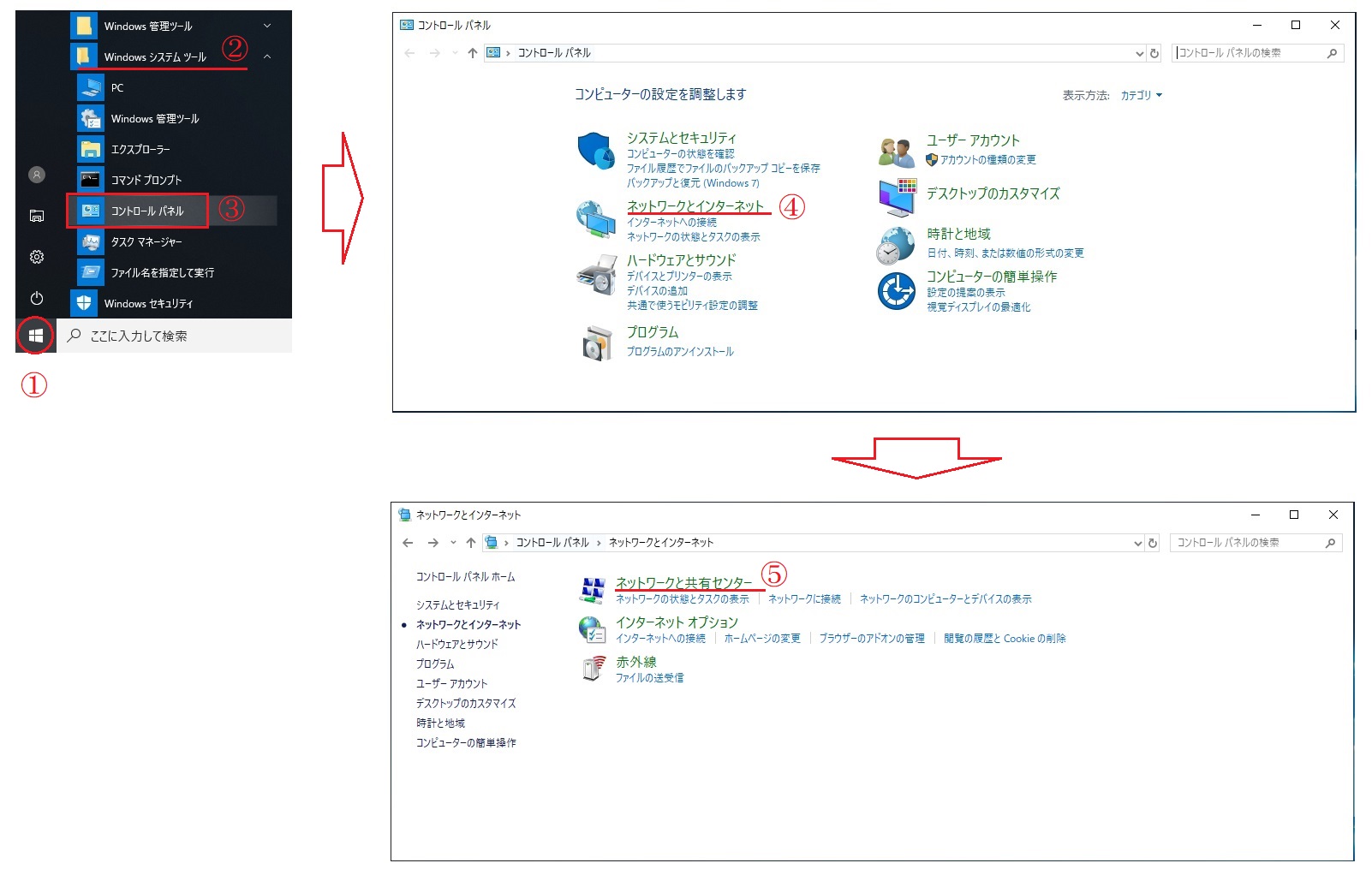
- もしくは、①地球儀アイコン or ネットワークアイコンを右クリック、②「ネットワークとインタネットの設定を開く」をクリック。
画面左側の③イーサーネットをクリック、④ネットワークと共有センターをクリック。
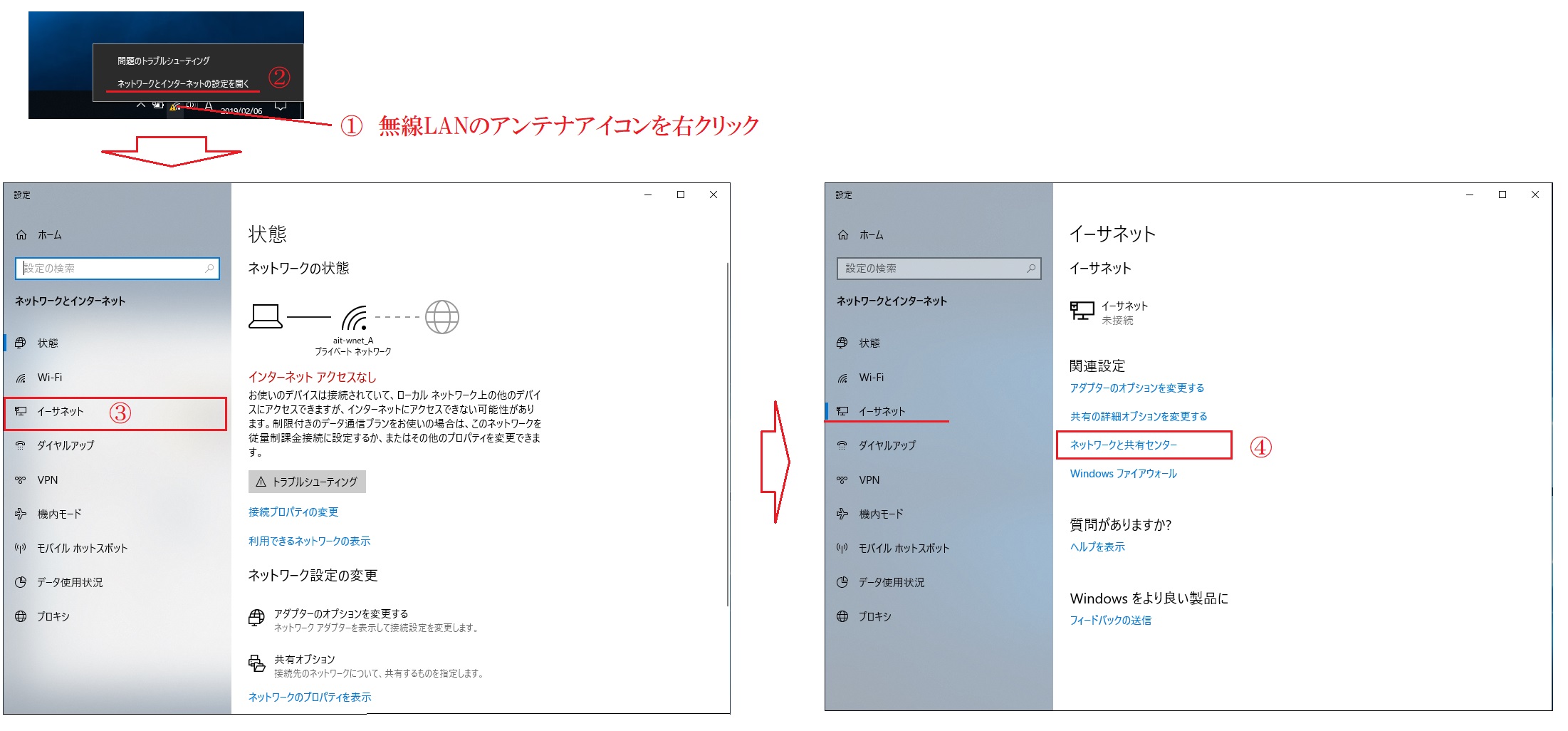
- もしくは、①地球儀アイコン or ネットワークアイコンを右クリック、②「ネットワークとインタネットの設定を開く」をクリック。
-
”ネットワーク設定の変更”の「新しい接続またはネットワークのセットアップ」をクリック。
別窓が開き、「ワイヤレスネットワークに手動で接続します」を選択し、「次へ」をクリック。
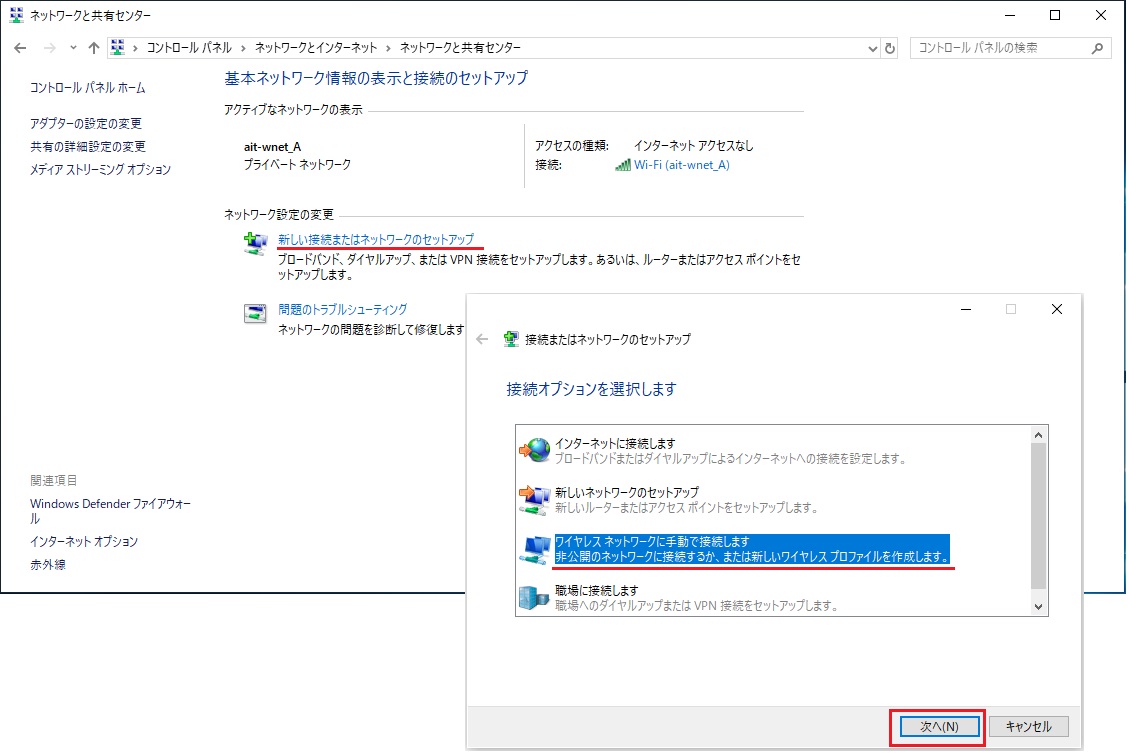
-
ネットワーク名に「eduroam」を入力し、セキュリティの種類で「WPA2-エンタープライズ」を選択し、「この接続を自動的に開始します」にチェックを入れ「次へ」をクリック。
”正常にait-wnet1xを追加しました”と表示されたら、「接続の設定を変更します」をクリック。
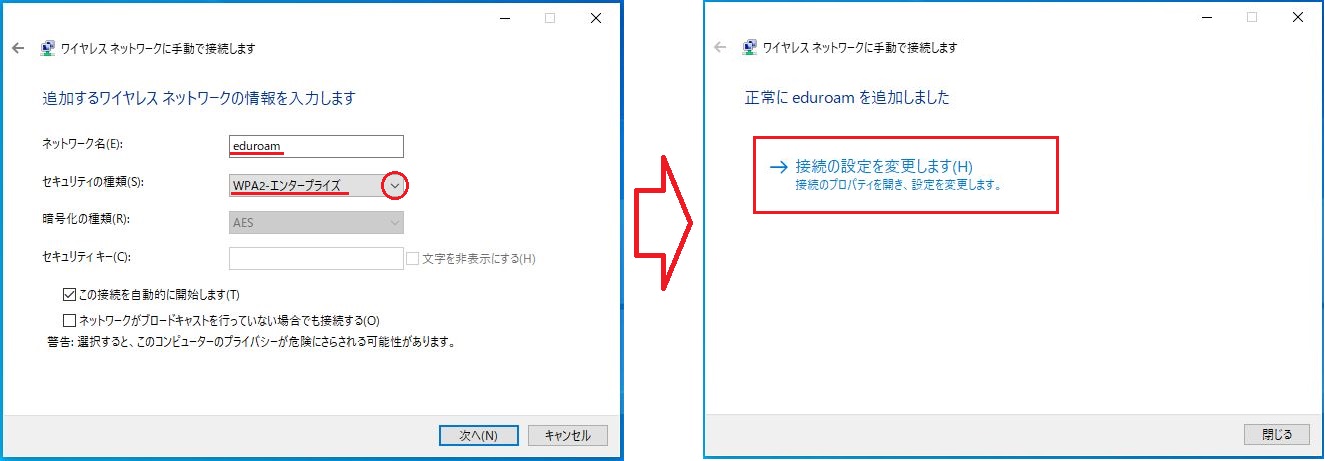
-
「ワイヤレスネットワークのプロパティ」が開いたら、「セキュリティ」のタブをクリック。
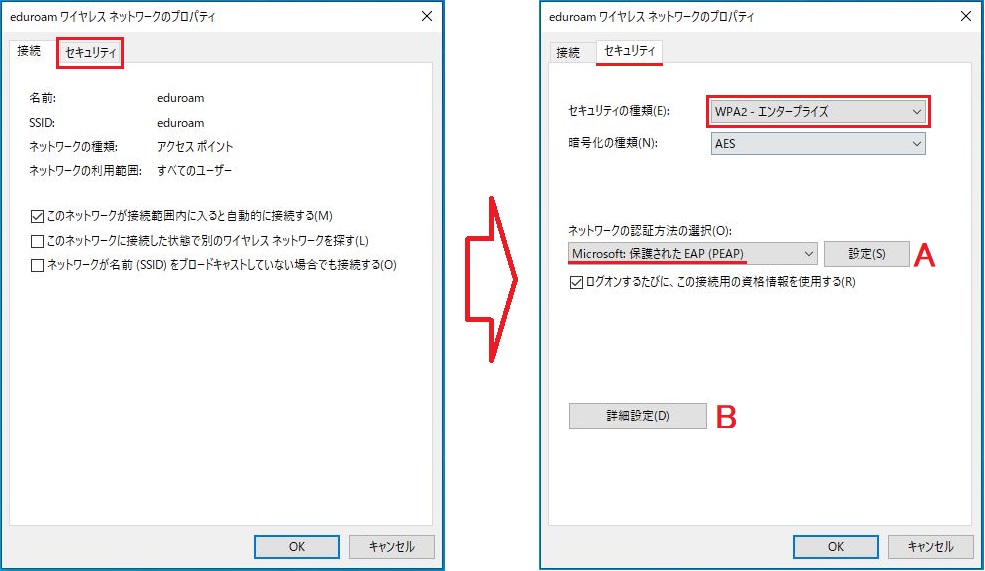
-
ネットワークの認証方法の選択”にある、「設定」(A)をクリック。
「証明書を検証・・・」のチェックを外し、「構成」をクリック。
”接続のための認証方法”のチェックを外し「OK」をクリック。
”保護されたEAPのプロパティ”に戻り、「OK」をクリック。
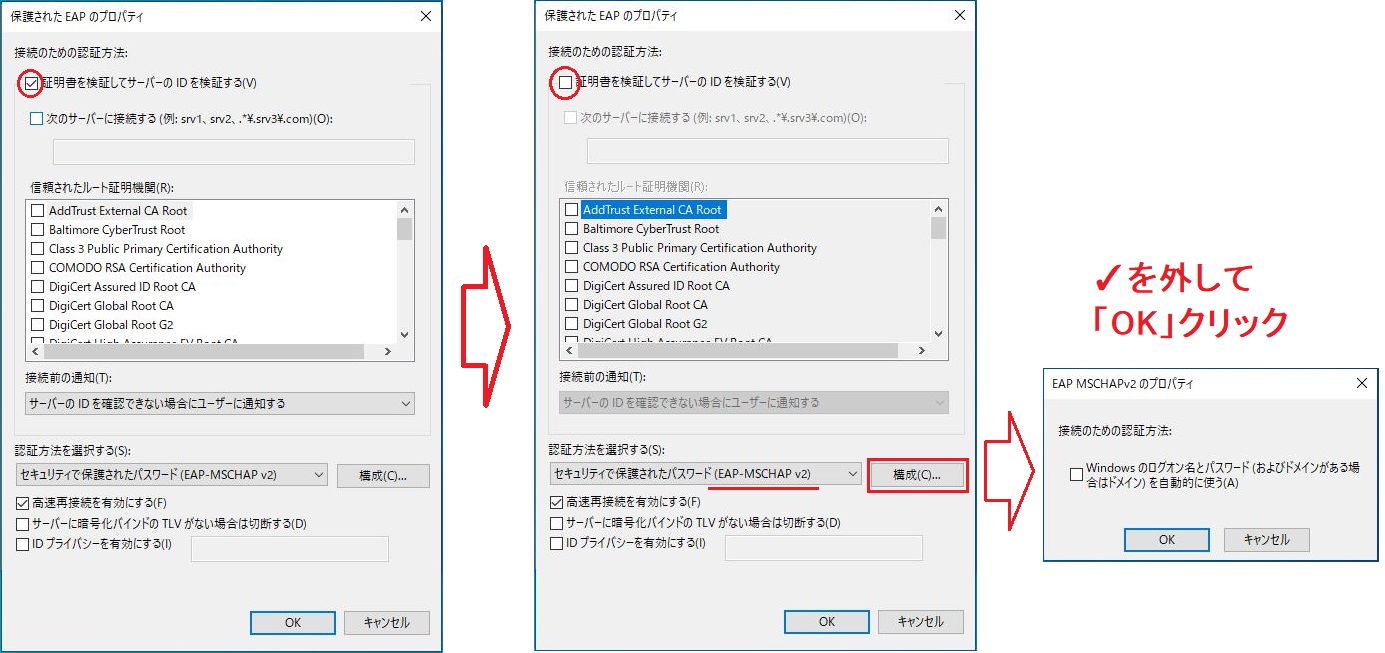
-
「ワイヤレスネットワークのプロパティ」の画面にもどり、「詳細設定」 (B)をクリック。
「詳細設定」の802.1Xの設定タブの「認証モードを指定する」にチェックする。
「ユーザー認証」を選択。設定を終えたら「OK」をクリック。
「ワイヤレスネットワークのプロパティ」の画面に戻り、「OK」をクリック。
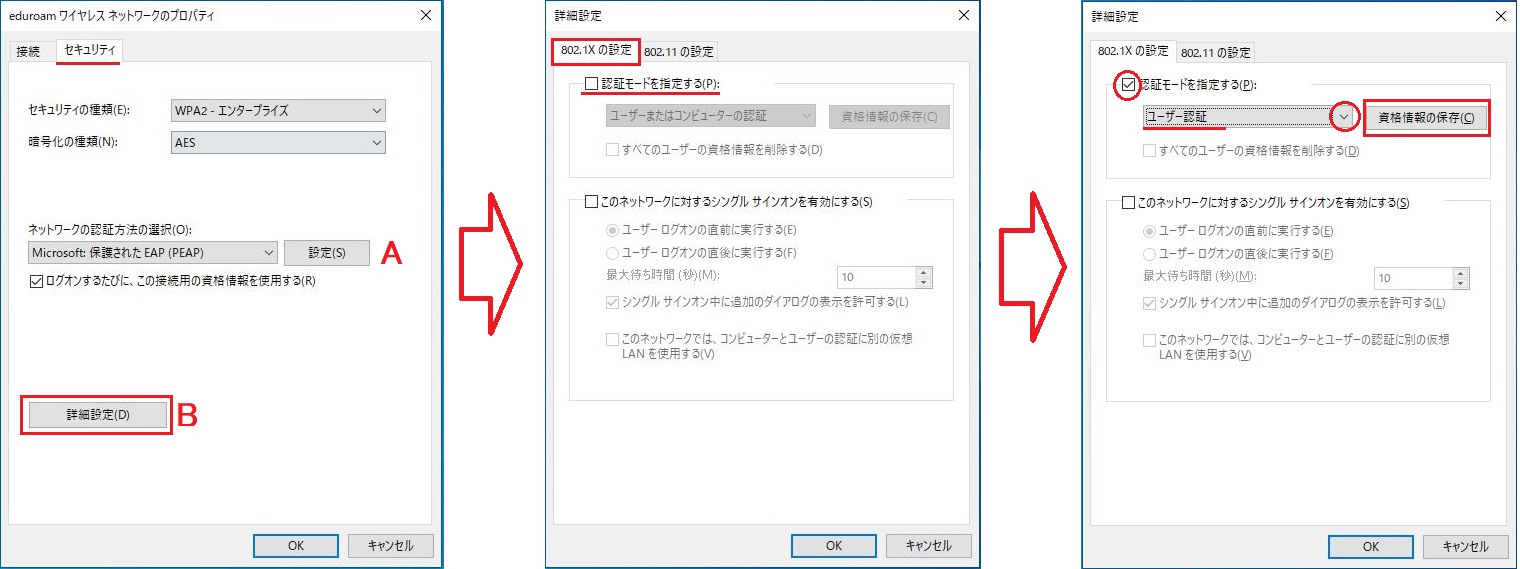
- ユーザー認証横の「資格情報の保存」をクリックし、愛工大ID@aitech.ac.jp、パスワードを入力することで、次項の入力が不要となり、ネットワークへ接続されます。
-
ユーザー名に各自の愛工大ID@aitech.ac.jp、パスワードを入力し「OK」をクリック。
無線LAN接続ができるか確認して、設定完了。
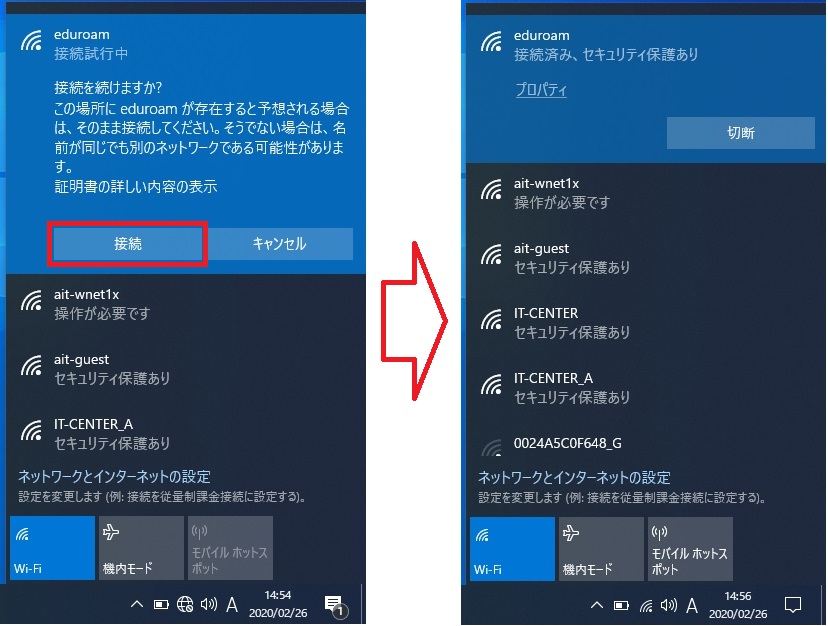
- 「資格情報の保存」で、入力した場合は、この項目は、表示されません。