2. Windowsへの導入手順
作業手順
- 導入前に「はじめに」「インストール時の注意事項」を熟読ください。
1)既存PCからOffice(Microsoft365)をアンインストール
【Windows11にて解説します】
- 「スタート」にあるMicroSoft365(Office)のアイコンを右クリックし、アンインストールします。
- それ以外にOffice2021/2019がある場合は、以下の通りアンインストールを行う。
- 「①スタート」→「②設定」→「③アプリ」をクリックし 「④インストールされているアプリ」をクリックします。
- 「Microsoft Office XXXXXXXX 20XX」を選択し、右の「・・・」のアンインストールをクリックします。
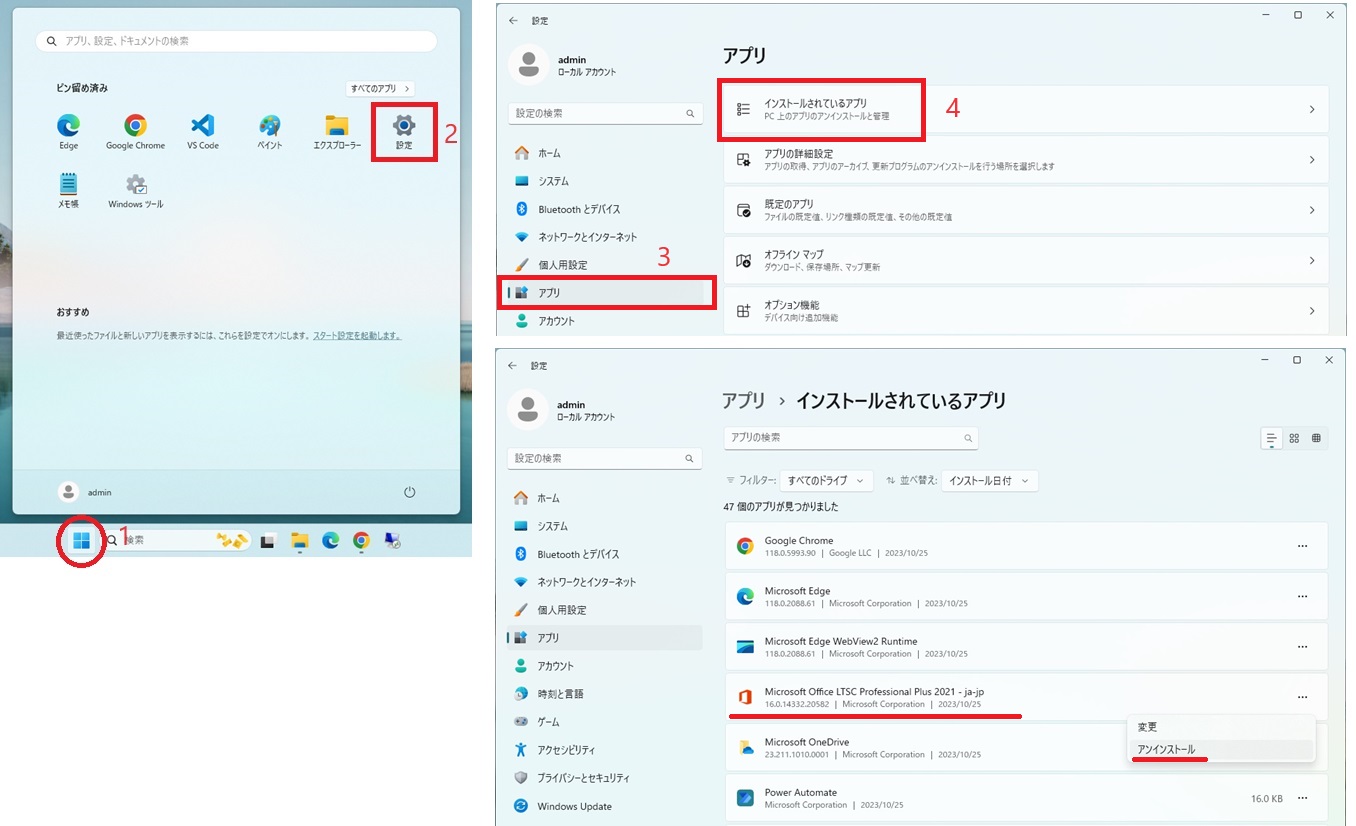
- 画面の指示に従って削除します。
- PCを再起動します。
- KMS認証版のOffice2019/2021をご利用の方は、上書きインストールが可能です。
2)OSのアップデート
- 「①スタート」→「②設定 →「③Windows Update」をクリックし Windows Update内の「④更新プログラムのチェック」をクリックします。
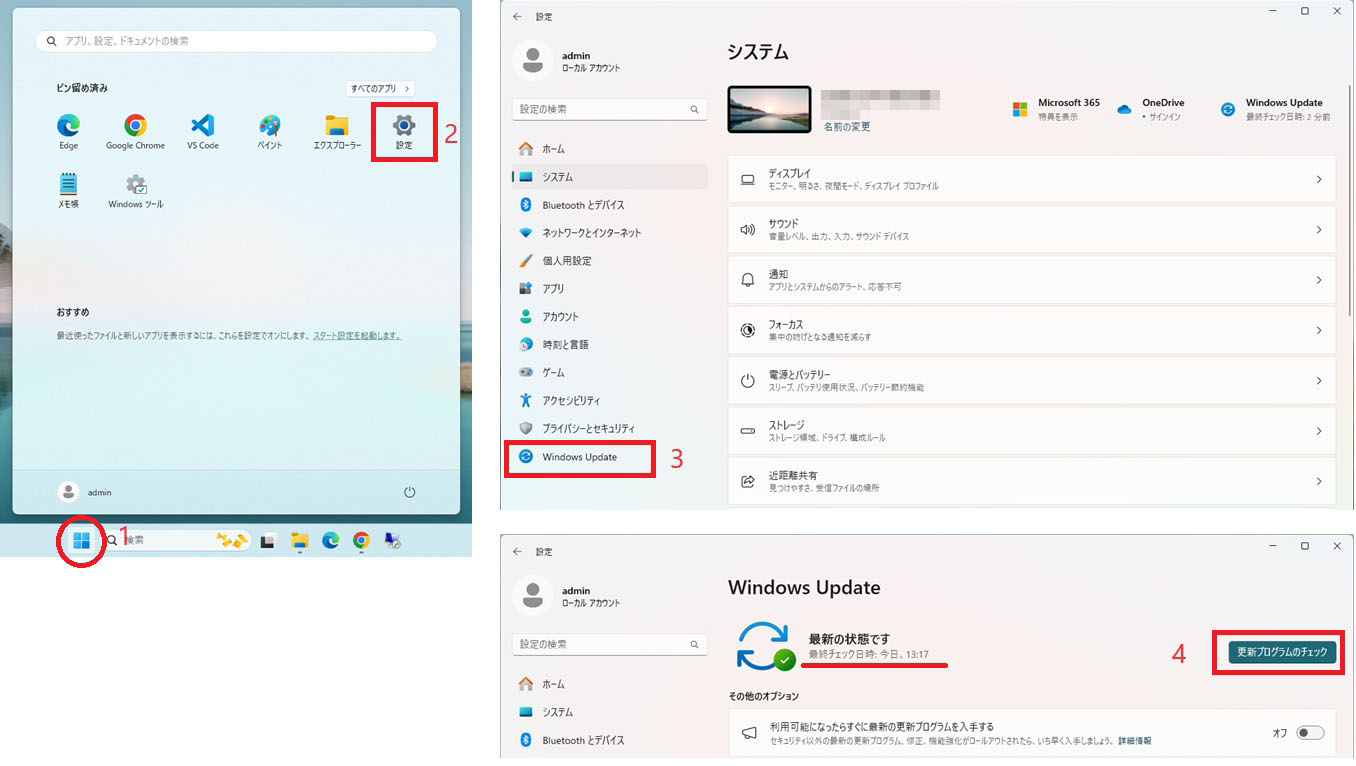
- 「最新の状態です」になるまで「④更新プログラムのチェック」を実施します。
「最新の状態です」になったら完了です。右上の「☒」で閉じます。
3)AICoTにサインイン~インストール~ライセンス認証
無線LANで行うと、インストールに失敗することがあります。なるべく有線LANにて行います。
- 以下のURLをクリックし、ブラウザが起動しサイトが開いたらサインインします。
https://www.outlook.com/aicot.aitech.ac.jp
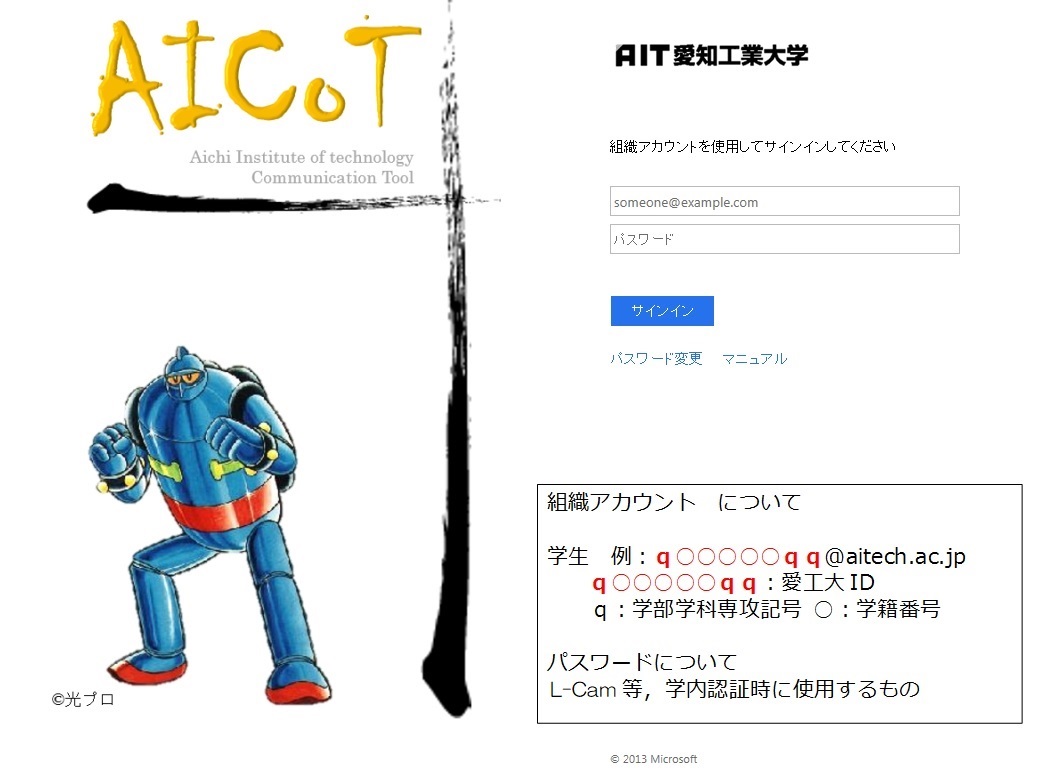
※教職員の愛工大IDは、ndXXXXXXになります。アカウントは、ndXXXXXX@aitech.ac.jpです。
- outlookが表示されたら、画面左上の赤枠で囲われた9つの点部分をクリックし、「Microsoft365」をクリックします。
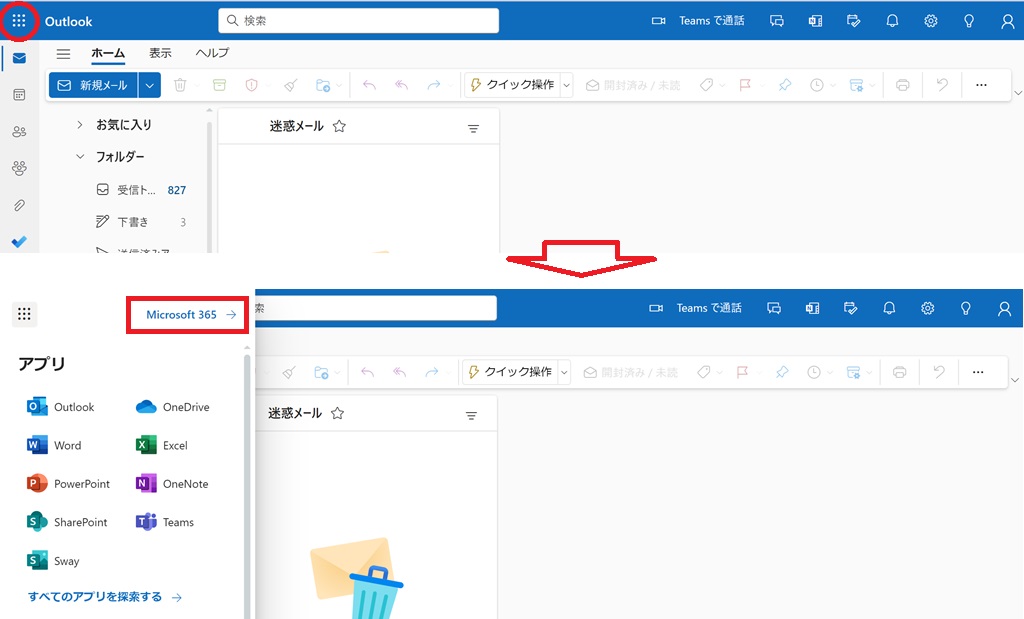
- 画面上の「アプリをインストール」をクリックし、「Microsoft 365 Apps」を選択します。
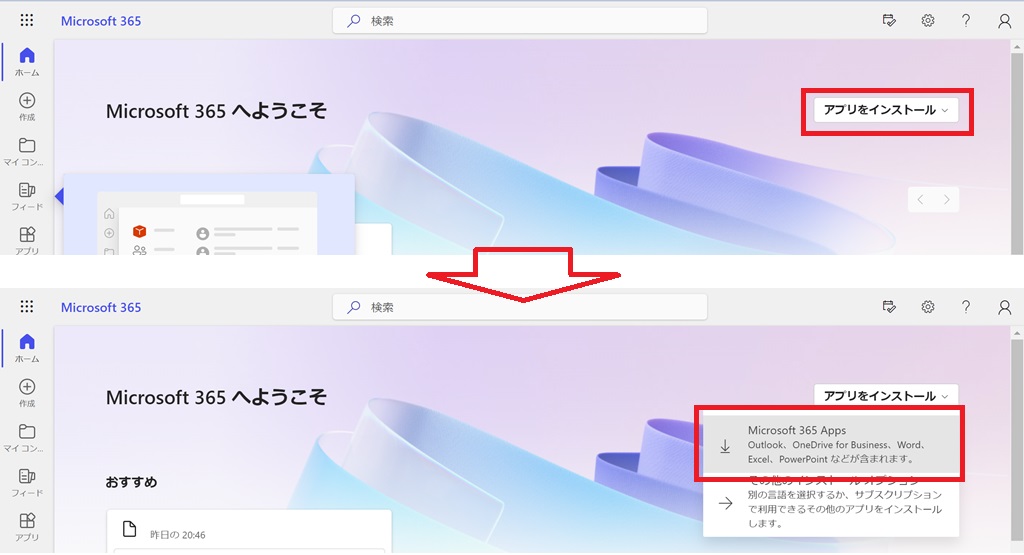
- セットアップファイルのダウンロードが始まります。ブラウザにより「保存」をクリック後、完了後「フォルダを開く」をクリックします。

- ダウンロードフォルダにセットアップファイルがあります。ダブルクリックします。

- ユーザーアカウント制御が表示されるので「はい」をクリックします。
- Micrsoft365(Office)のインストールが始まります。ネットに接続した状態で作業を行います。
概ね数十分かかります。(通信状況・PCのスペックにより時間は変動します。) - 完了したら「閉じる」をクリックします。
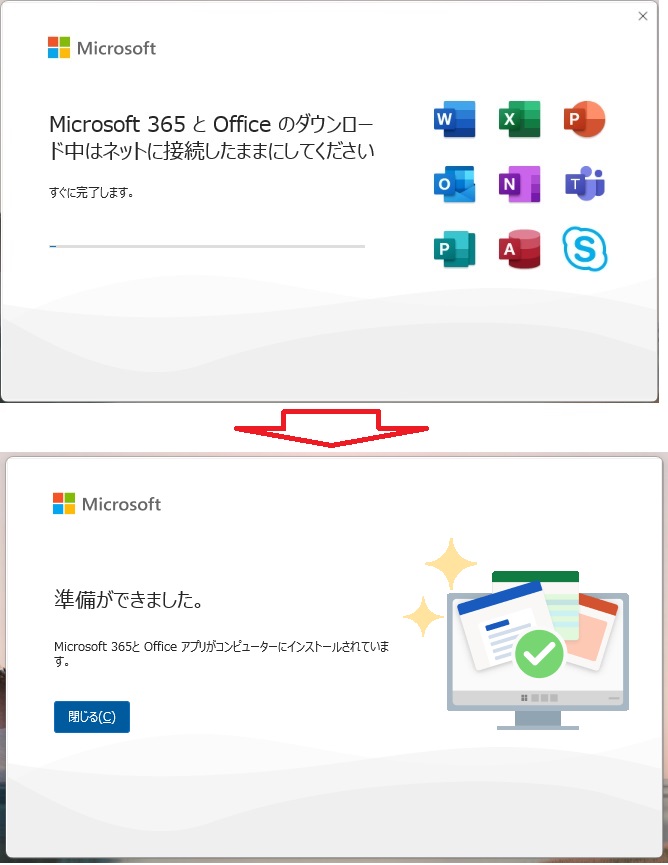
- 次にライセンス認証を行います。例としてExcelを起動し、右上の「サインイン」をクリックします。(Wordでも構いません

- サインインの画面が表示されますので、AICoTのアカウント(愛工大ID@aitech.ac.jp)でサインインします。
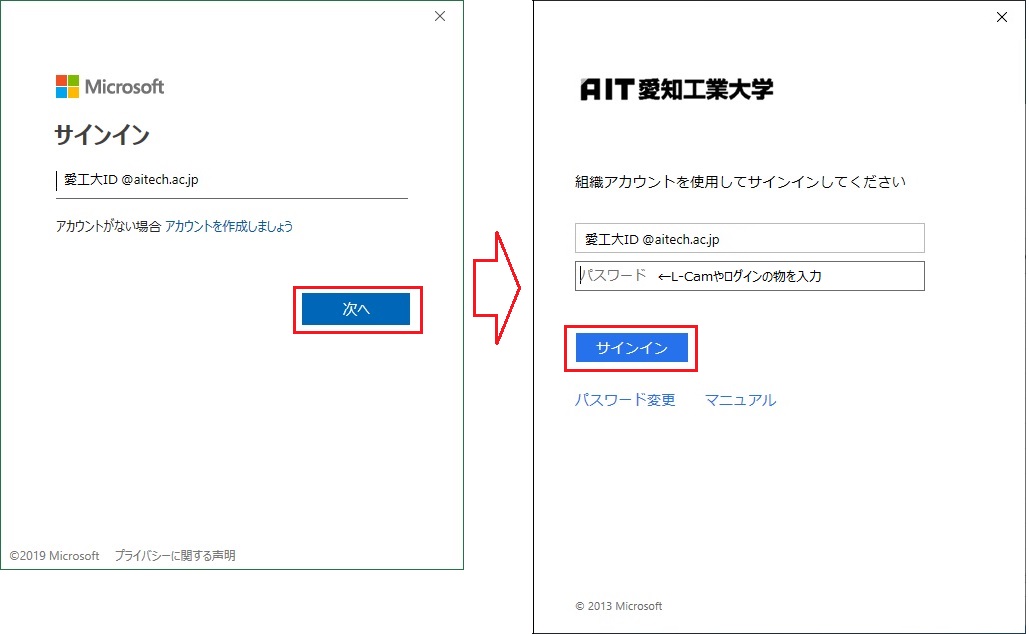
- サインインが完了後、画面の指示に従いクリックし、作業画面が出たら利用できます。
注)Homeエディションにて、マイクロソフトアカウントでログインしている場合は、「このアプリのみ」をクリックしてください.。
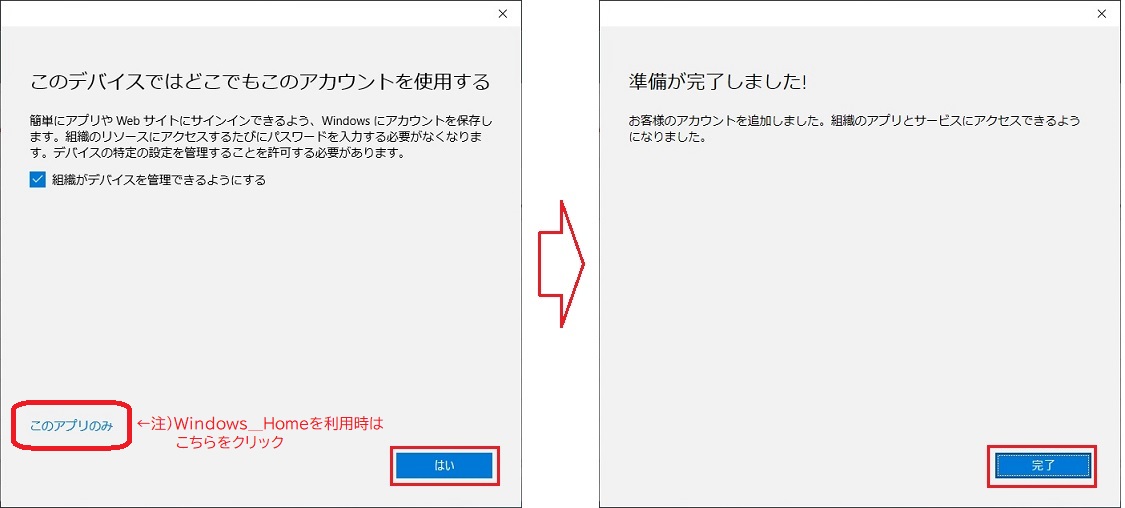
- アプリの画面がでます。新規を開いたのち、「ファイル」タブをクリックし「アカウント」をクリックし、バージョンと認証されているか確認します。

- 認証されていれば、完了です。
注)Homeエディションにて、マイクロソフトアカウントでログインしている場合は、サインインユーザーが2名扱いになりますので、マイクロソフトアカウントのユーザーをサインアウトします。(愛工大IDのユーザーのみにする)
- 認証されていれば、完了です。