3. macOSへの導入手順
作業手順
- 導入前に「はじめに」も熟読ください。
1)既存PCからOfficeをアンインストール
- Finderをクリックし、アプリケーション内にある Microsoft XXXXXとあるすべてのアプリケーションを削除します。
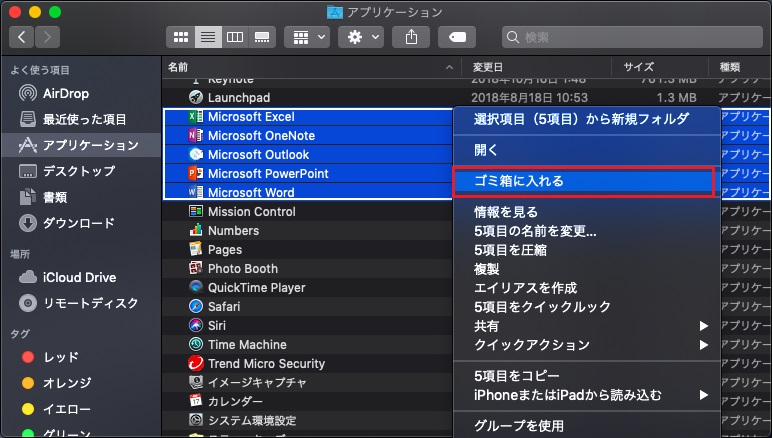
- ゴミ箱は、必ず空にします。
- KMS版Office2019を利用の方は、上書きインストールが可能です。
2)AICoTにサインイン~インストール~ライセンス認証
【macOS 10.14にて解説します】
※無線LANでダウンロード可能ですが、失敗することもあります。なるべく有線LANで行います。
※システムのアップデートがあると、うまくインストールできない事があります。先にアップデートを済ませます。
- 以下のURLをクリックし、ブラウザが起動しサイトが開いたらサインインします。
https://www.outlook.com/aicot.aitech.ac.jp

※教職員の愛工大IDは、ndXXXXXXになります。アカウントは、ndXXXXXX@aitech.ac.jpです。
- outlookが表示されたら、画面左上の「□」をクリックし、「Office365」をクリックします。
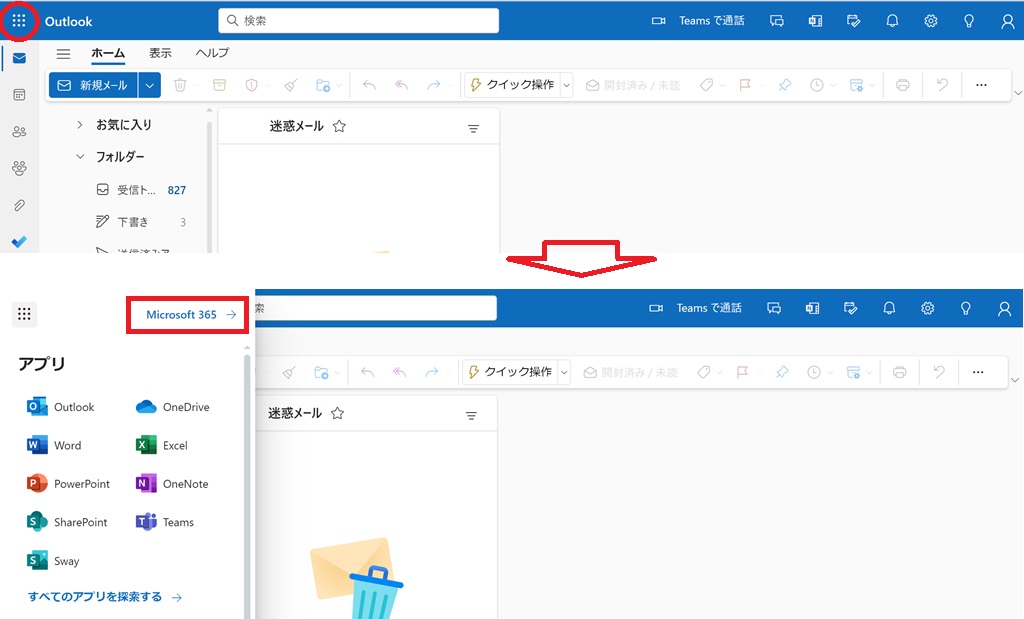
- 画面上の「Officeアプリをインストールする」をクリックします。
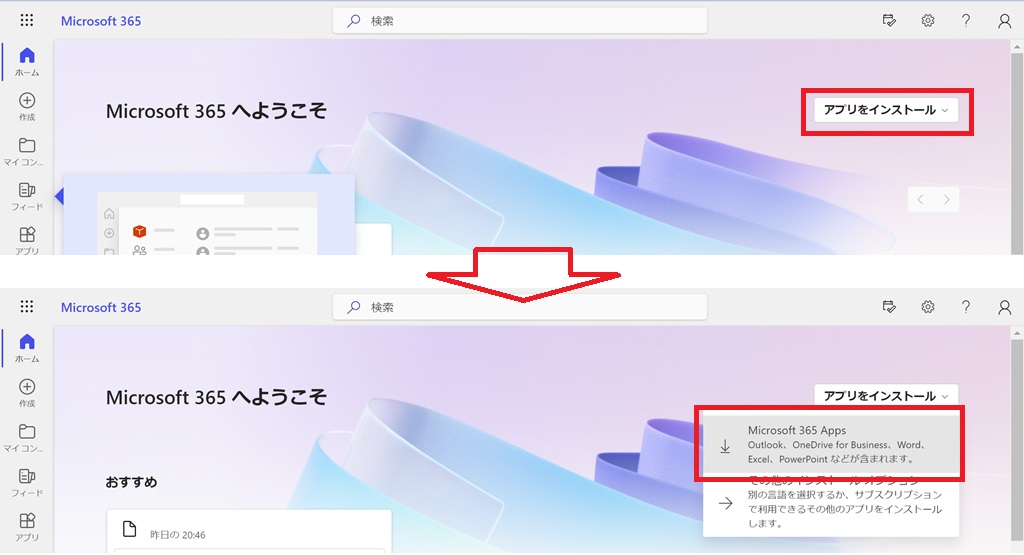
- XXXXX_installer.pkgファイルのダウンロードが始まります。(2.0GB程あります。)
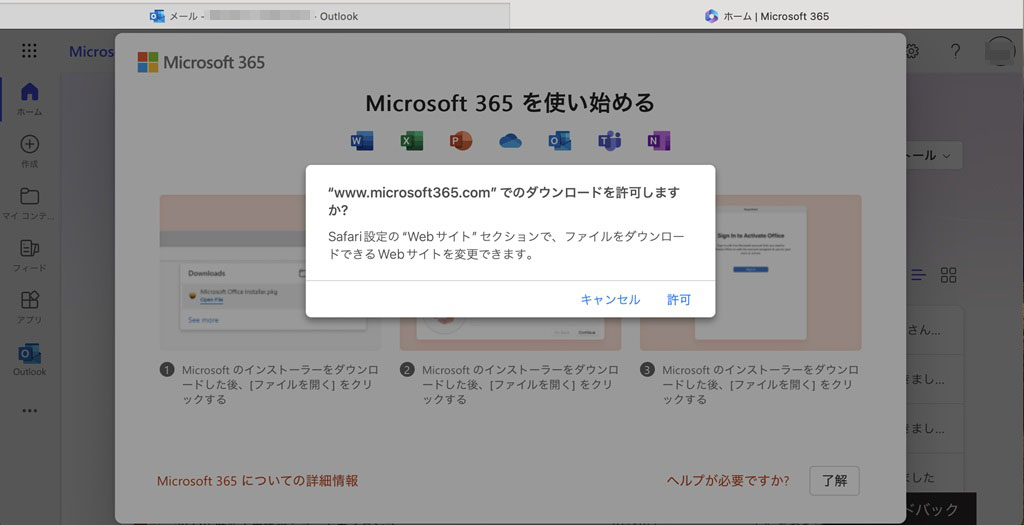
- ダウンロードが完了したら、XXXXX_installer.pkgファイルをダブルクリックします。
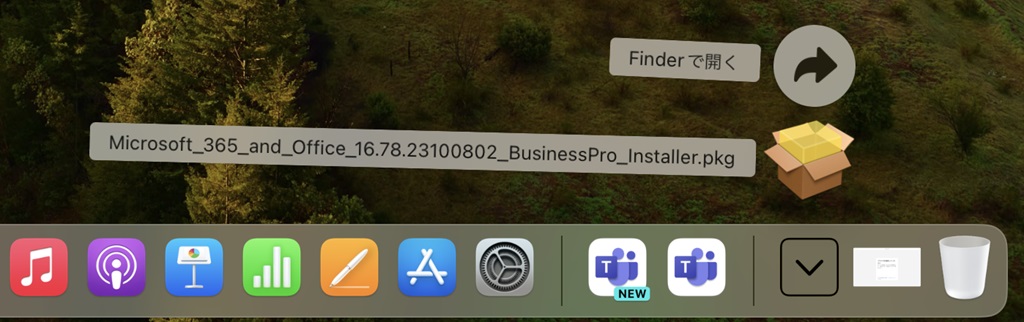
- Officeのインストールが始まります。画面の指示に従って進めます。
概ね数十分かかります。(ネットに接続した状態で構いません。)
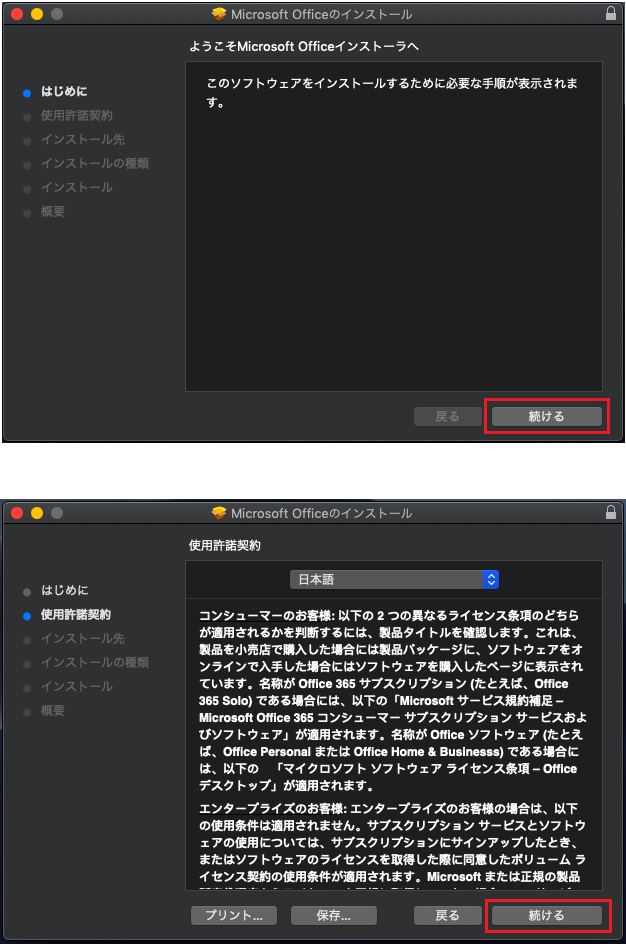
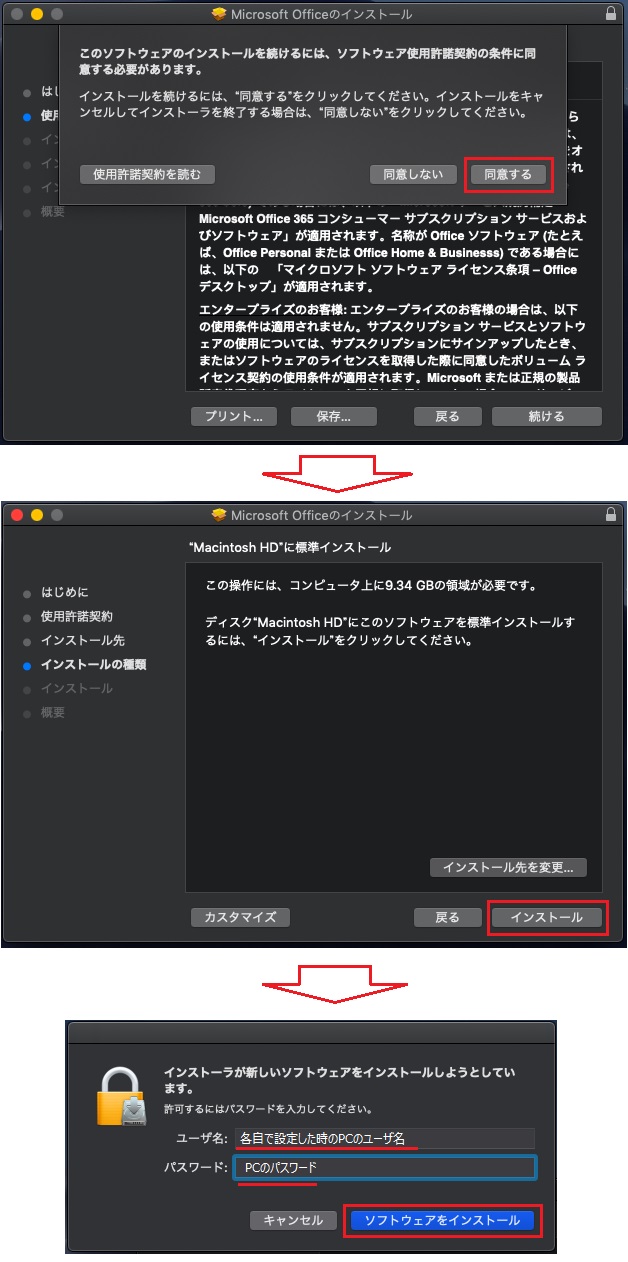
- 完了したら「閉じる」をクリックします。(インストーラはゴミ箱へ入れ削除します。)
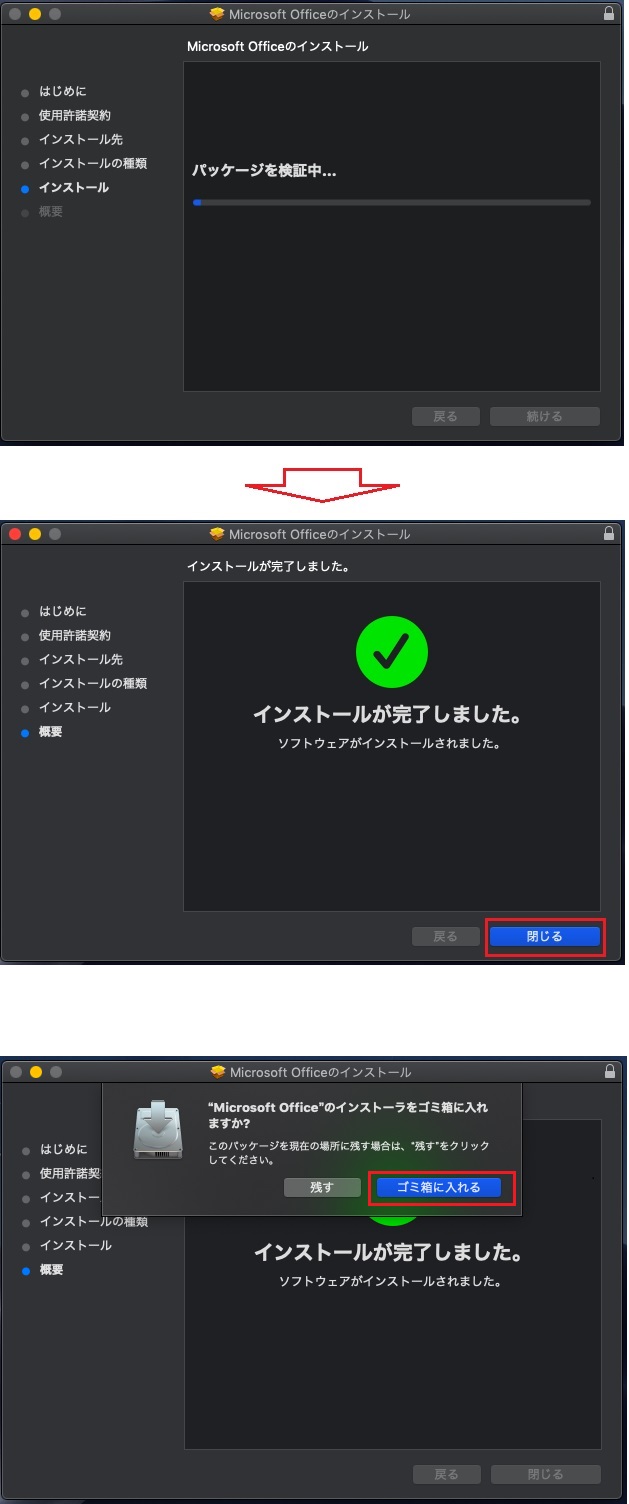
- 次にライセンス認証を行います。例としてExcelを起動します。(Wordでも構いません)
認証するには、ネットに接続されていることが必要です。【Wi-fでも有線のどちらで構いません】
※初回のみ、使用条件にて「承諾」や、品質向上のお願いにて「はい」を選択します。
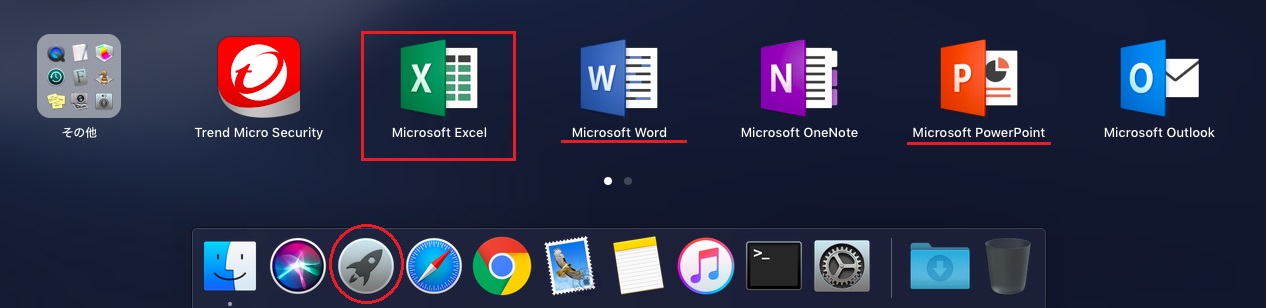
- サインインをクリックします。AICoTのアカウント(愛工大ID@aitech.ac.jp)でサインインします。
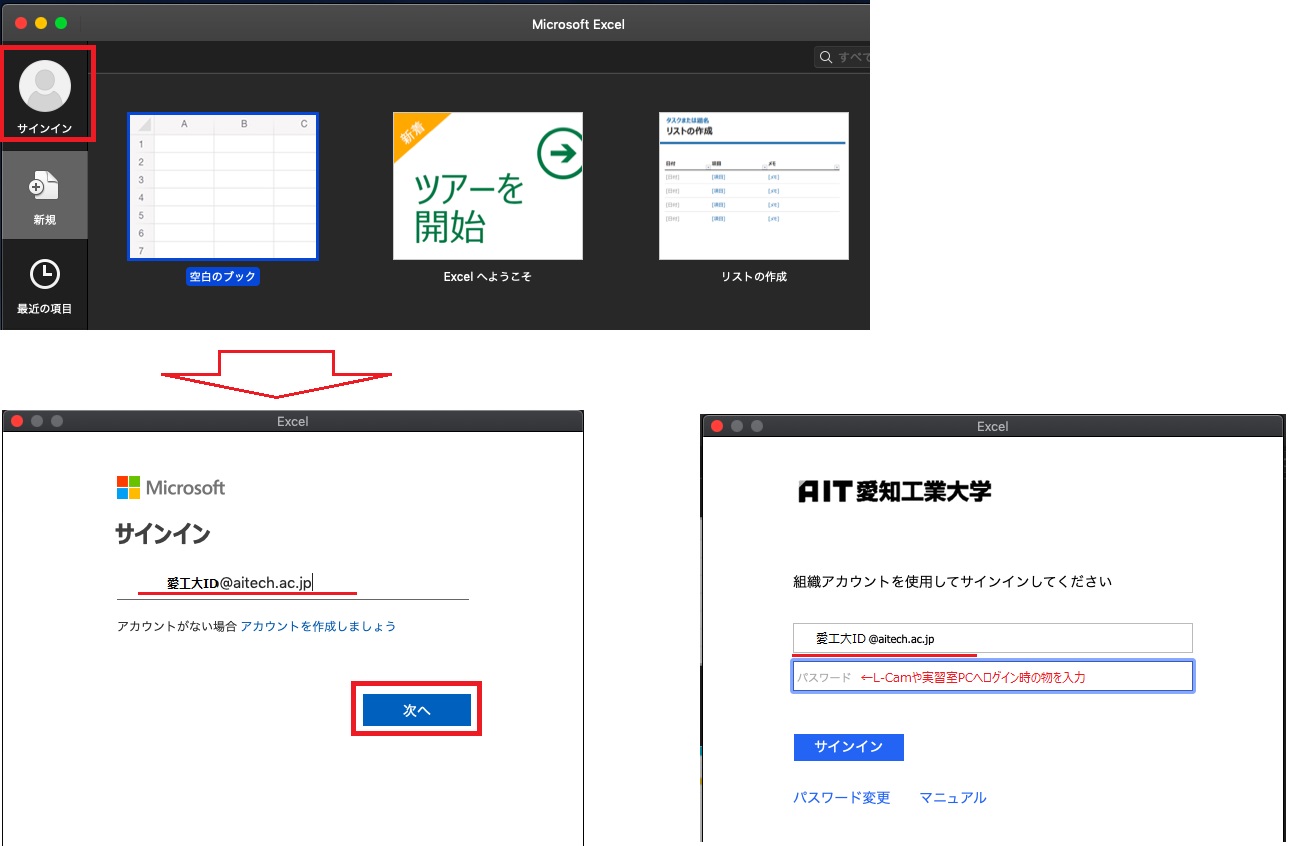
- 新規画面が開いたのち、「Excel」タブをクリックし「バージョン情報」をクリックし、バージョンと認証されているか確認します。
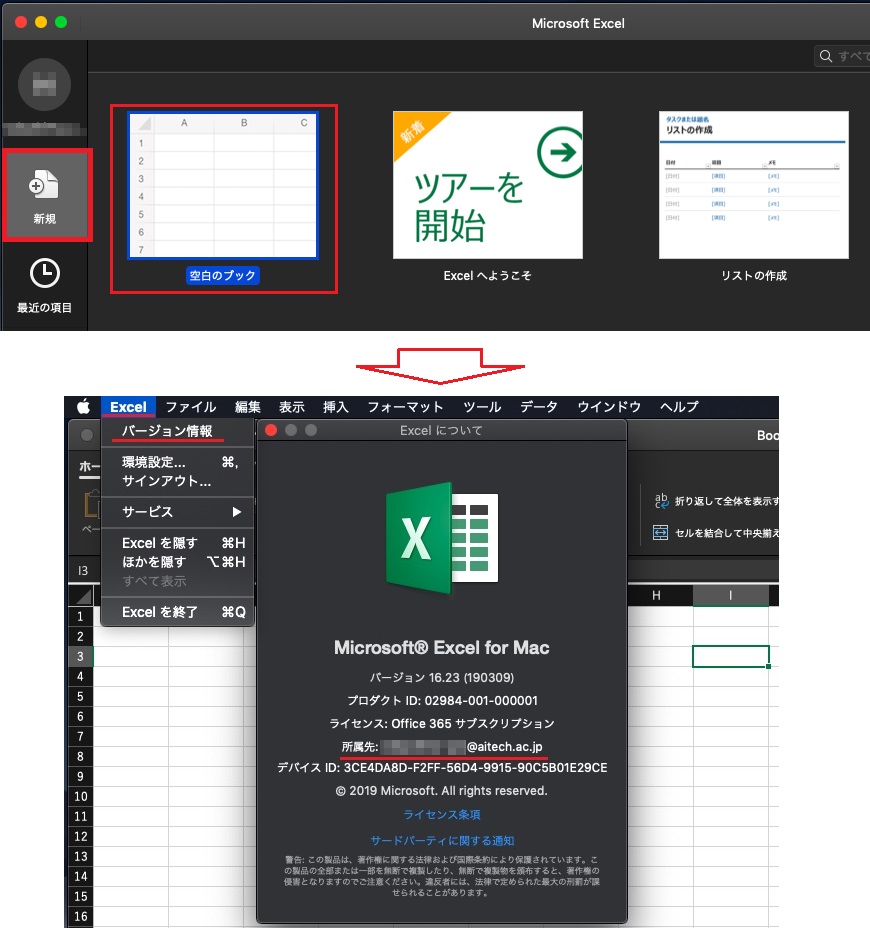
- 認証されていれば、完了です。