1. MacPCからの印刷方法
MacPCからの印刷設定方法と注意事項
- 計算センター・情報教育センター・図書館などに設置してあるプリンターは、印刷枚数制限されており、持ち込みPCから印刷を行っても、印刷枚数はカウントされます。
- プリンターの目的として、課題提出用の印刷および、授業資料の印刷が主目的となっております。
印刷の流れ
- プリンタードライバーのダウンロードおよび、インストール
- プリンタードライバーの設定
以下の流れに沿って順次設定ください。
- 富士フィルムビジネスイノベーションのダウンロードから、検索する。※左記のLinkをクリック。
検索枠内に「ApeosPort Print C4570」 か 「C4570 」と入力する。自動で検索されます。
注)ApeosPort Print C4570 を選択。類似した型番があります注意してください。
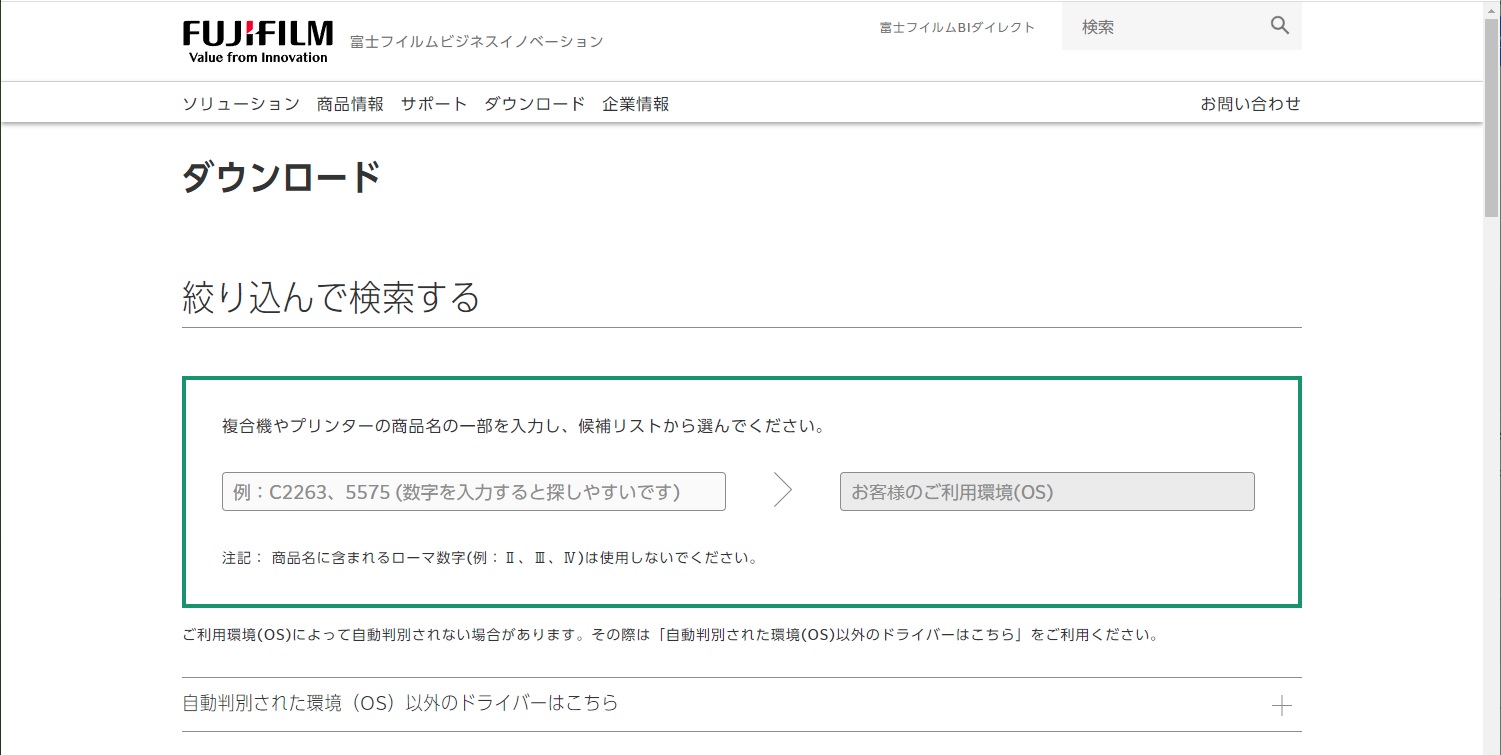
- 「自動判別された環境(OS)以外のドライバーはこちら」をクリックし、
MacOS > MacOS 12 Monterey > プリンタードライバーの順にクリックする。
この説明では、「MacOS 12 Monterey」にて設定を行います。
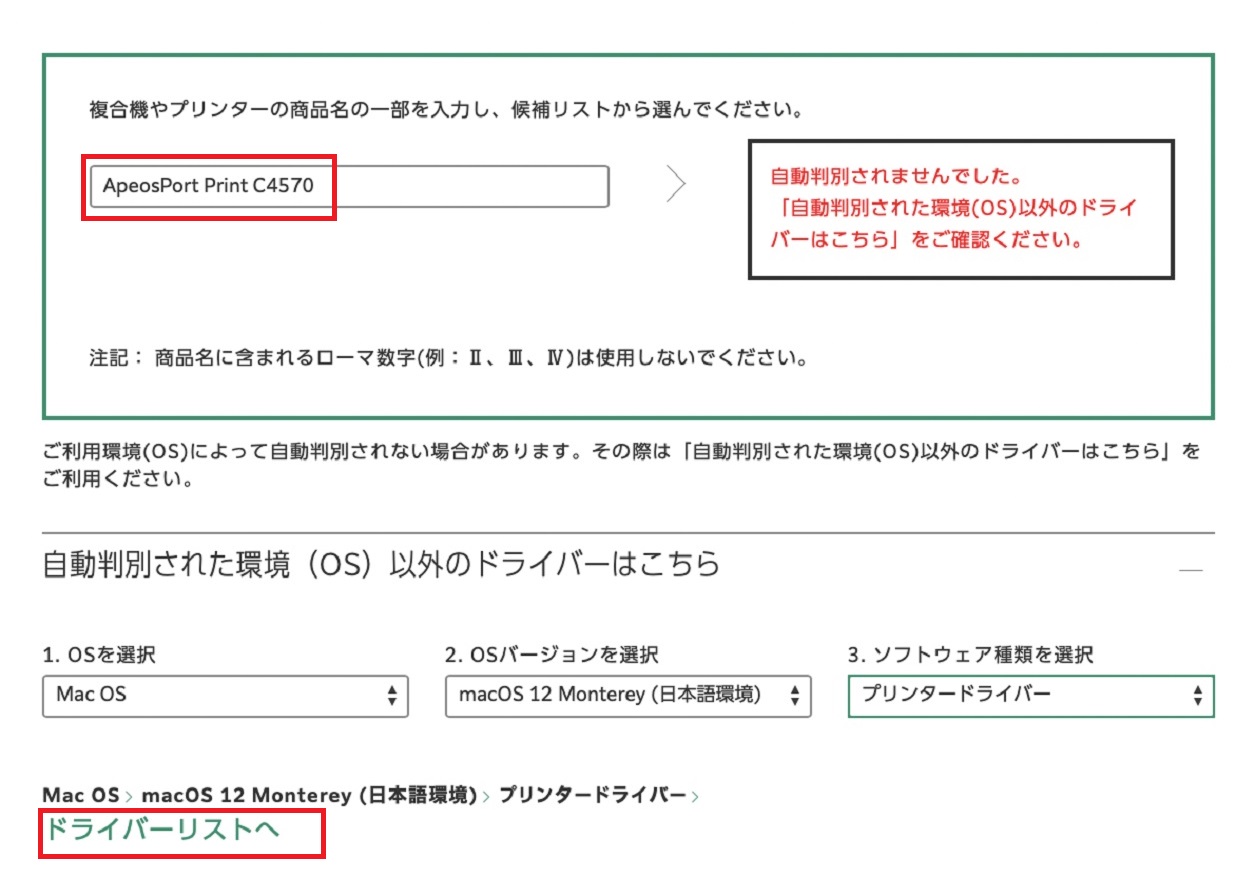
- プリンタードライバーをクリックする。 FUJIFILM MacOS X用プリンタードライバーを選択。
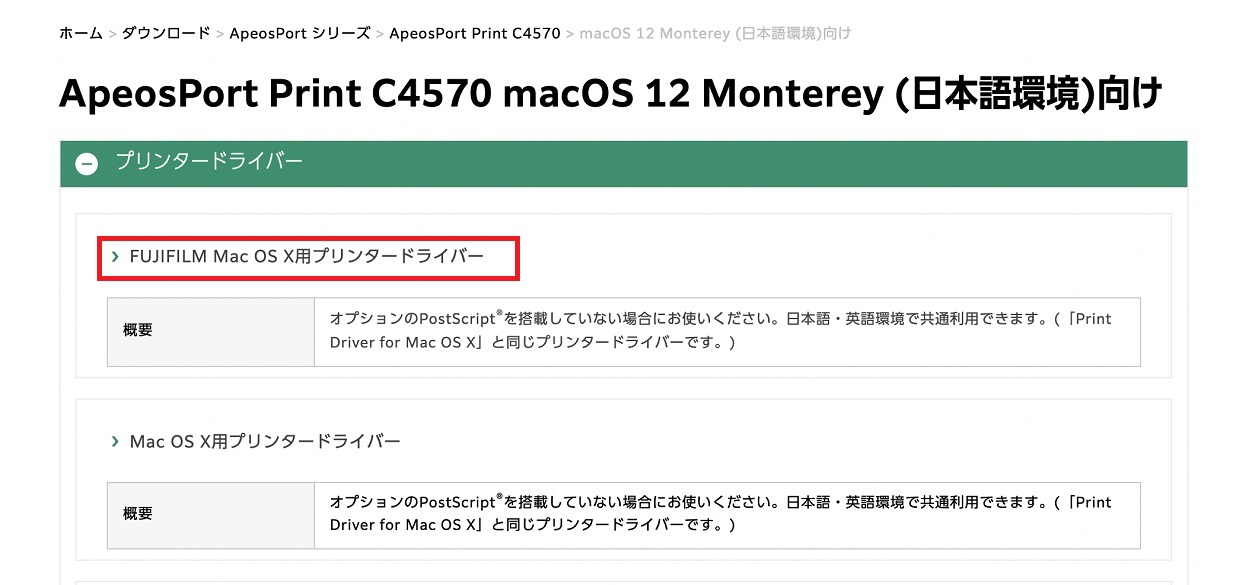
- 「使用許諾条件に同意しダウンロード」をクリックし、ファイルをダウンロードする。
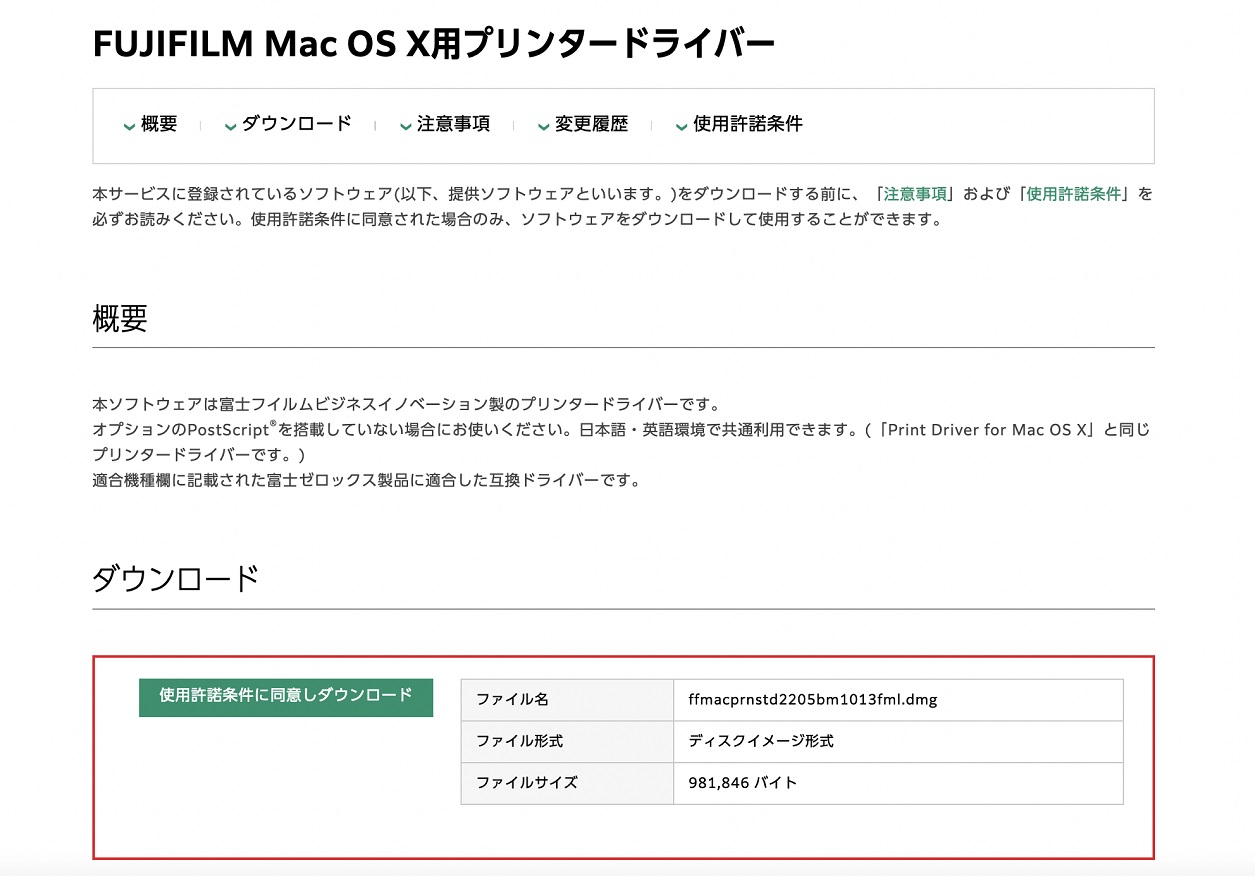
- ダウンロードしたディスクイメージファイル(.dmg)をダブルクリックする。
マウントされた中に、「FUJIFILM Print Driver for Mac OS X Installer.pkg」を起動して、
ドライバをインストールする。
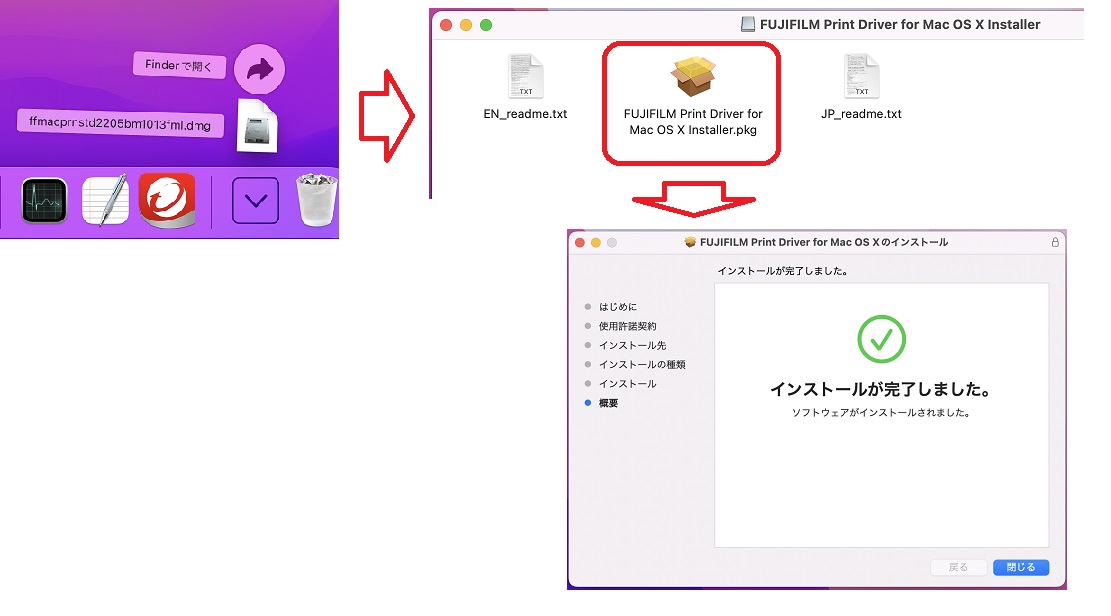
- 「システム環境設定」を起動し、「プリントとスキャナ」を開き、左下の「+」をクリックする。
- macOS10.15以前の場合
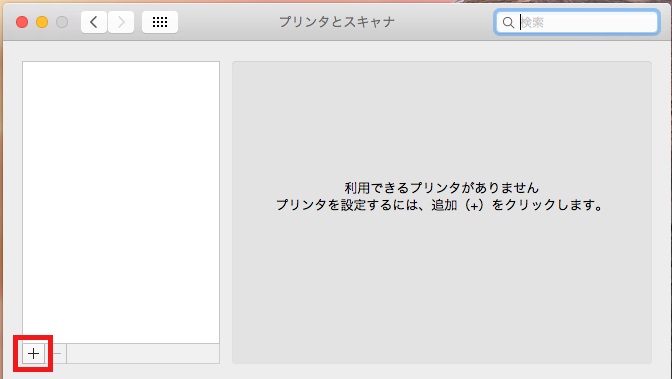
- macOS12(11)の場合
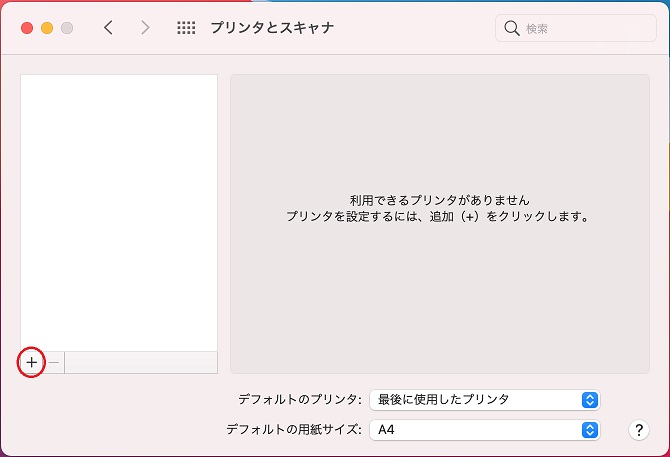
- macOS10.15以前の場合
- 「プリンタの追加」が表示されるので、「Controlキー」を押しながらツールバーをクリックしてメニューを出し、「ツールバーをカスタマイズ…」をクリックする。
- macOS10.15以前の場合
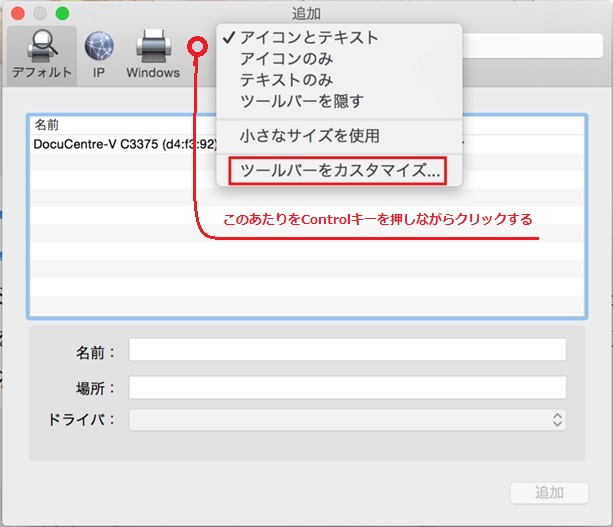
- macOS12(11)の場合
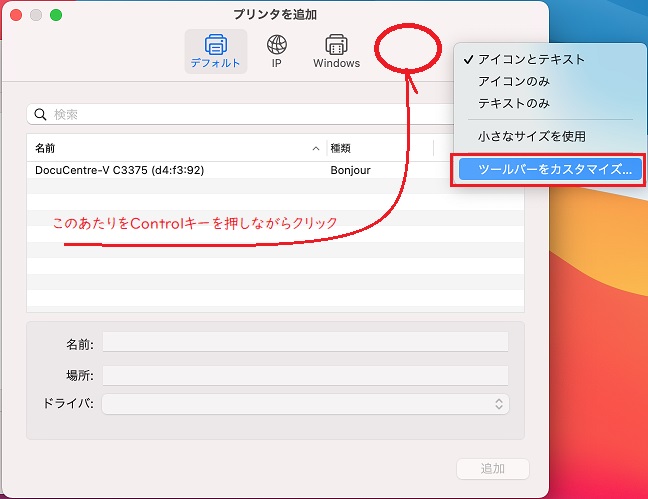
- macOS10.15以前の場合
- 「詳細」アイコンをツールバーにドラッグ&ドロップしてアイコンを追加し、完了をクリックする。
- macOS10.15以前の場合
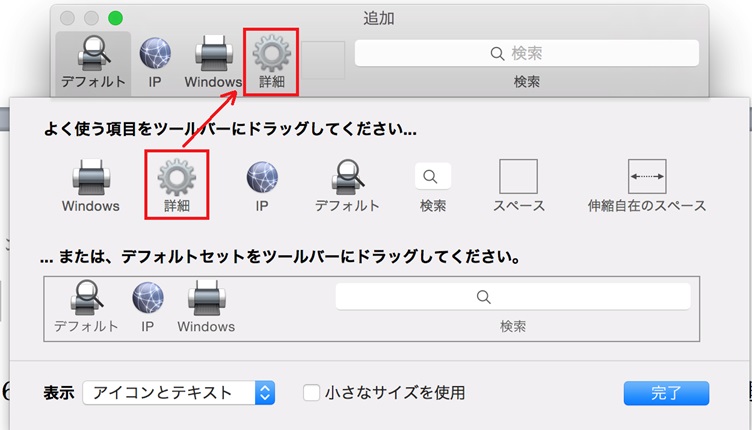
- macOS12(11)の場合
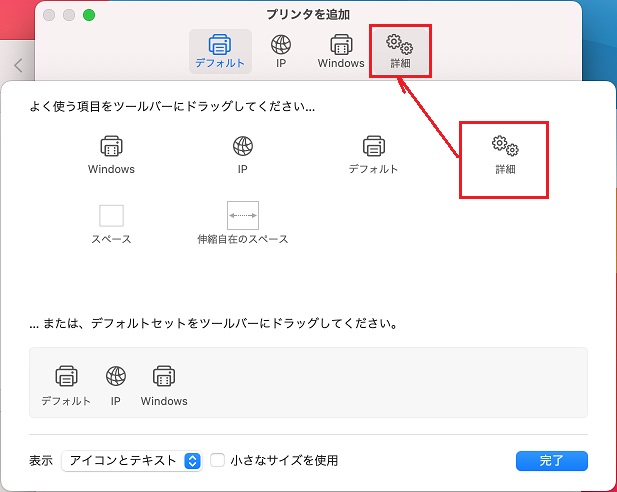
- macOS10.15以前の場合
- ツールバーの「詳細」をクリックして、下記のように設定し、
ドライバ:欄では、「ソフトウェアを選択…」をクリックする。(下図 参照)
種類:Windows printer via spoolss
URL: smb://ipecprt.ipec.aitech.ac.jp/PRTC-1 ※半角英数の大文字小文字は区分
名前:ApeosPortPrint C4570 PRTC-1(西側設置) ※東側は、「PRTC-2」に置換える
場所:ネットワークルーム1 (ネットワークルーム2)
- macOS10.15以前・macOS11の場合
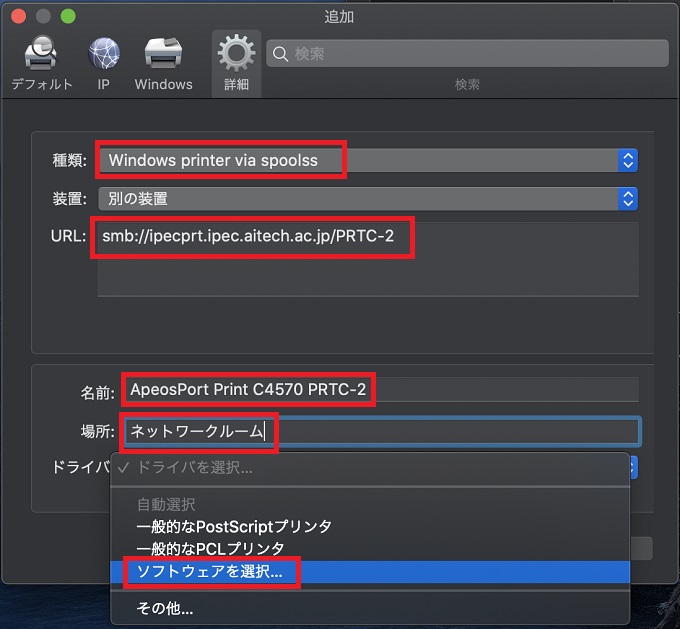
ドライバでクリックし「プリンタソフトウェア」が表示されるので、検索欄に「FF print」と入力して検索結果 から「FF Print Driver for Mac OS X v2.0」を選択して、OKをクリックする。
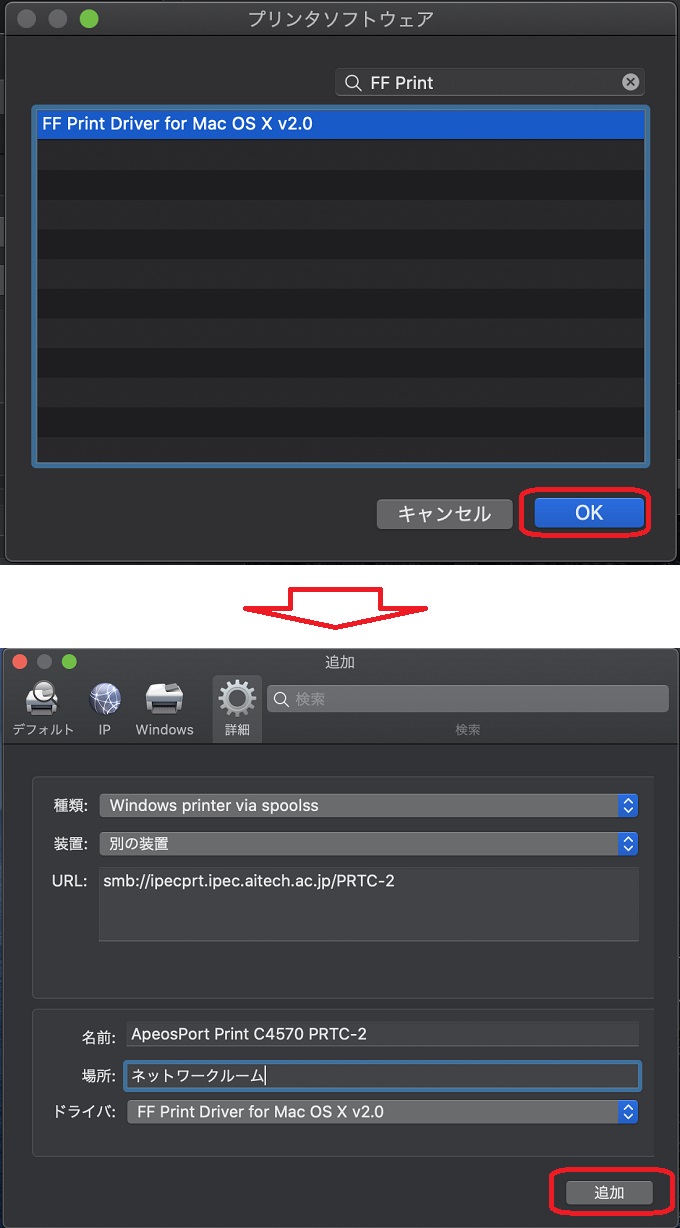
プリンタの追加に戻るので、「追加」をクリックする。 - macOS12の場合
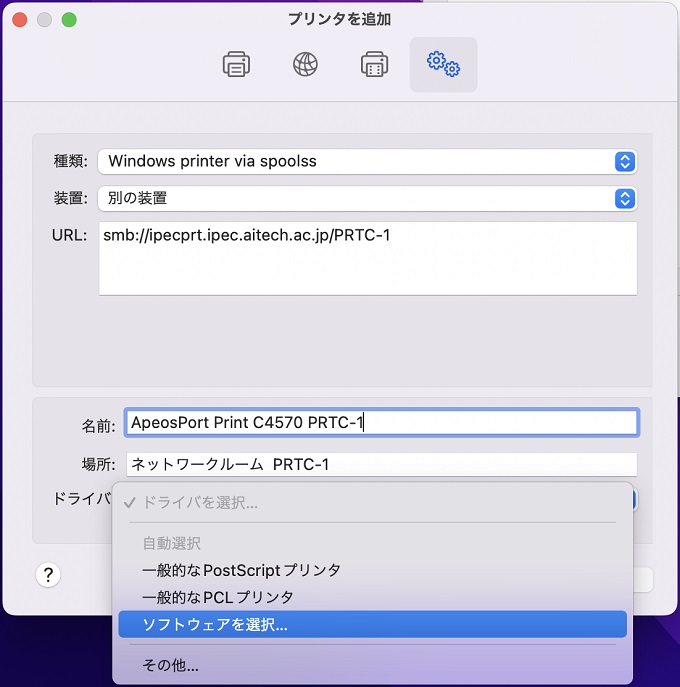
ドライバでクリックし「プリンタソフトウェア」が表示されるので、検索欄に「FF print」と入力して検索結果 から「FF Print Driver for Mac OS X v2.0」を選択して、OKをクリックする。
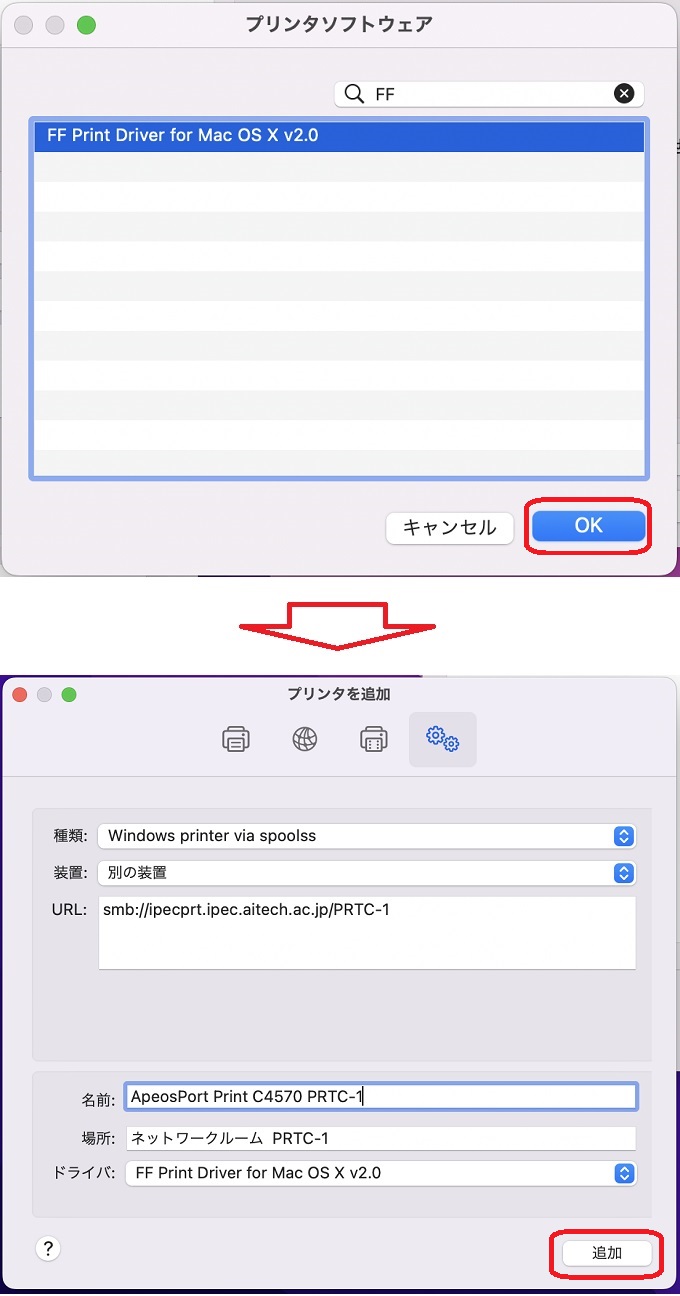
プリンタの追加に戻るので、「追加」をクリックする。
- macOS10.15以前・macOS11の場合
- プリンタを追加すると下図が表示されるが何も設定せず、OKをクリックする。
- macOS10.15以前の場合
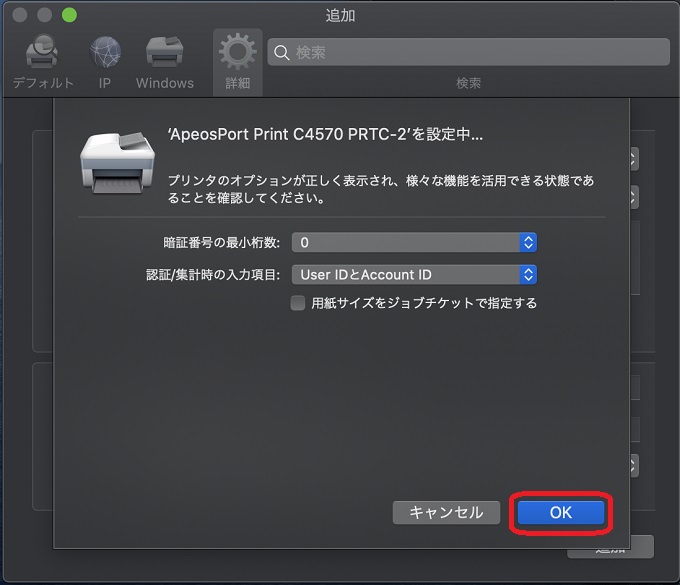
- macOS12(11)の場合
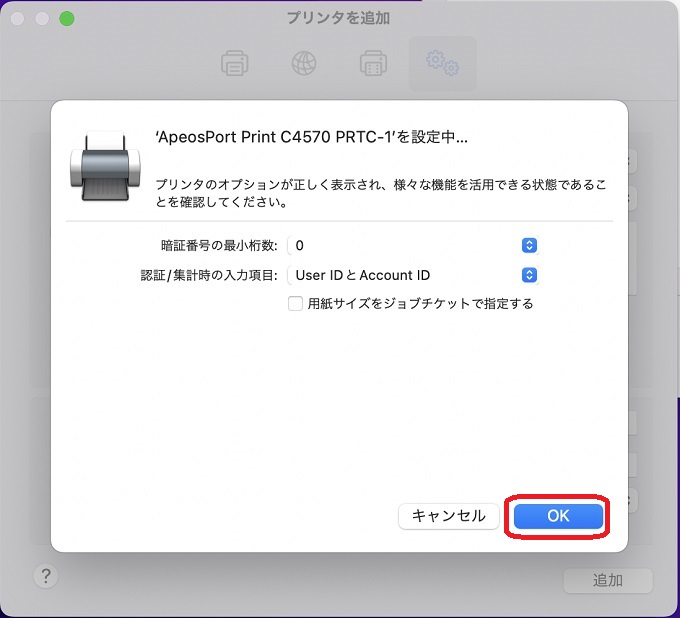
- macOS10.15以前の場合
- プリンタが追加されると下図のようになり、プリンタードライバーのインストール完了です。
- macOS10.15以前の場合
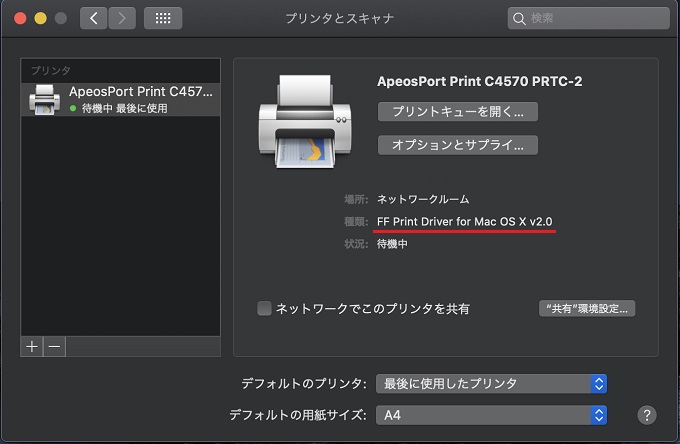
- macOS12(11)の場合
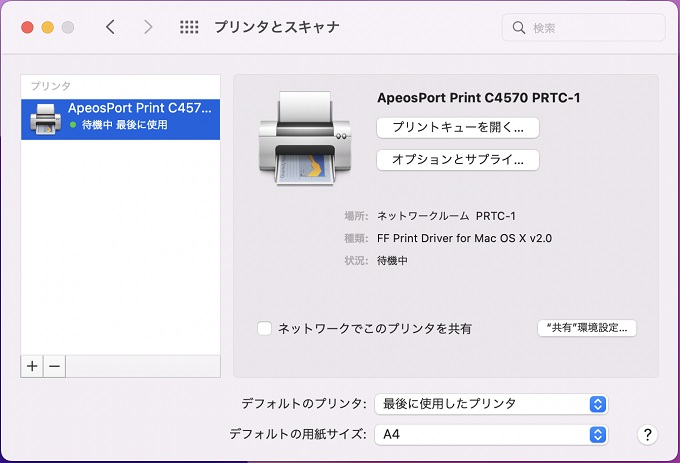
- macOS10.15以前の場合
次に実際に印刷する方法について、Excelを例に説明します。
(appleの一部のアプリでは印刷設定ができないものがある。)
1.ファイルからプリントをクリックし、プリントの画面を開く。
「詳細を表示」をクリックする。
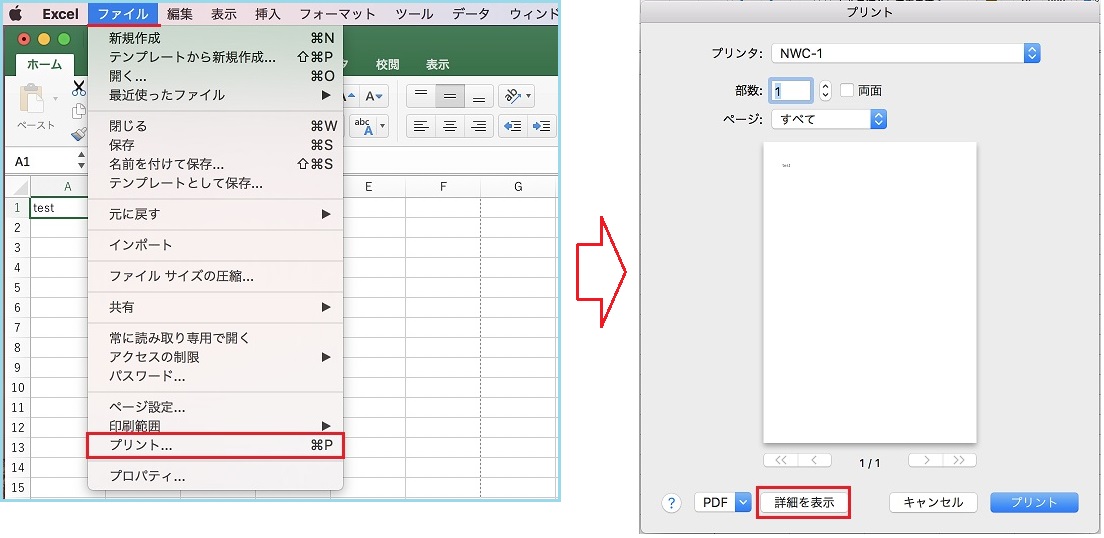
- 画面の赤丸をクリックし、プルダウンされたら「認証情報」をクリックする。
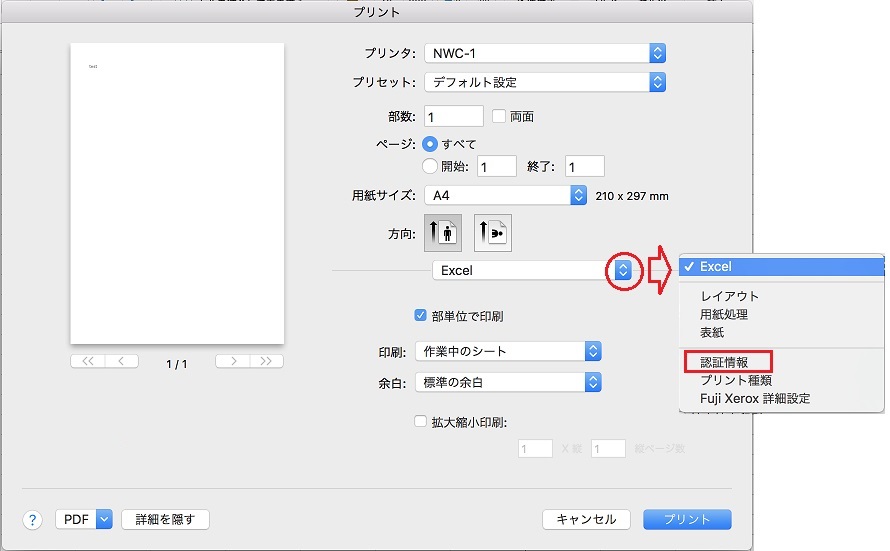
- 「認証情報の設定」をクリックする。
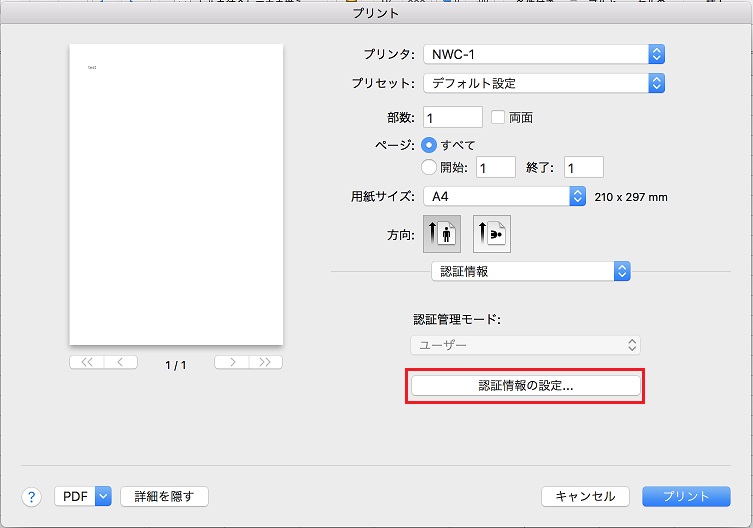
- 「常に同じ認証情報を使用する」の「User IDの指定」にある赤丸をクリックする。
プルダウンした項目から、「IDを入力する」をクリックする。
User IDに愛工大ID (例:qxxxxxqq) パスワードにAICoT等のものを入力する。
最後に「OK」をクリックする。
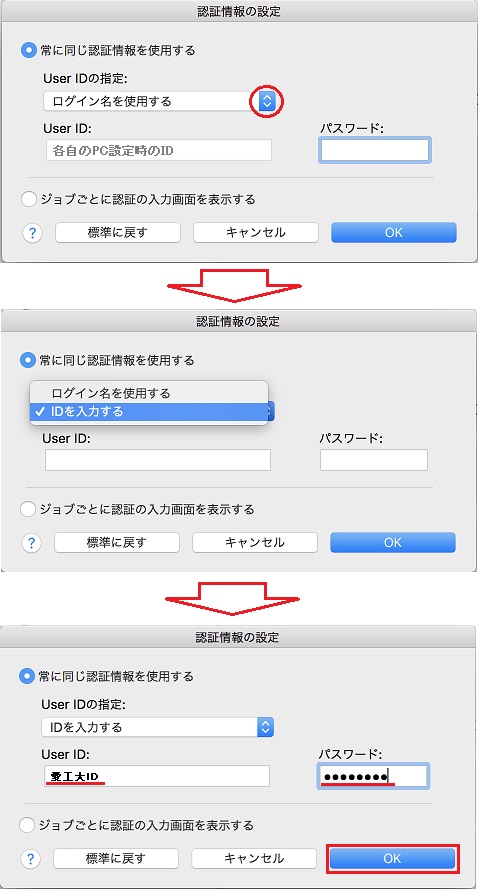
- プリセットを「現在の設定をプリセットとして保存」に変更し、
プリセット名を「ネットワークルーム」に変更して「OK」をクリックする
※プリセットを保存することで、毎回設定を変更する手間が省ける。
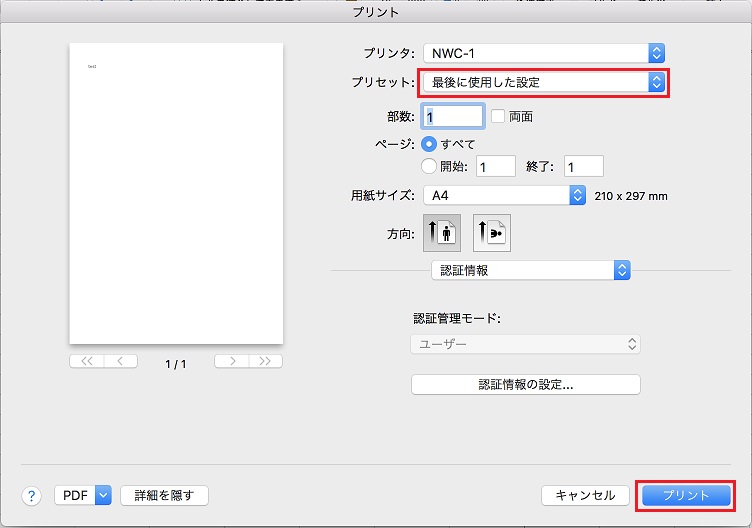
- PCに設定を記憶させる画面がでたら、指定された項目を入力する。
名前に愛工大ID (例:qxxxxxqq)、パスワードにAICoT等のものを入力する。
「このパスワードをキーチェーンに保存」にチェックすると次回から表示されなくなる。
最後に「OK」をクリックして印刷が開始される。
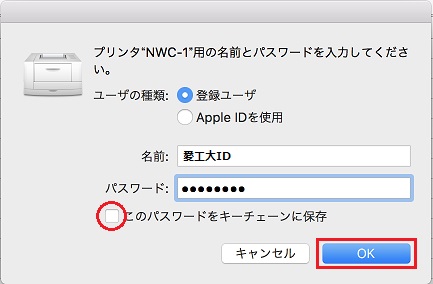
- 以上で設定完了。