2. WindowsPCからの印刷方法
WindowsPCからの印刷設定方法と注意事項
- 計算センター・情報教育センター・図書館などに設置してあるプリンターは、印刷枚数制限されており、持ち込みPCから印刷を行っても、印刷枚数はカウントされます。
- プリンターの目的として、課題提出用の印刷および授業資料の印刷が主目的となっております。
- WindowsPCにおいて、情報システムガイドブックの方法では、印刷できません。
以下の作業の流れから順次設定ください。
作業の流れ
- メモ帳を利用して、ドライバーがある学内サーバへ接続します。
- 学内プリンターサーバにアクセスし、ドライバーをインストールします。
1.メモ帳を利用して、ドライバーがある学内サーバへ接続
手順1-1
-
Windows11の場合:スタートメニュー内もしくは、すべてのアプリからメモ帳を※右クリックし、「管理者として実行」で開きます。
-
Windows10の場合:「Windowsアクセサリ」内にあるメモ帳を※右クリックし、「管理者として実行」で開きます。
-
※メモ帳をそのまま開いては、セットアップできない。
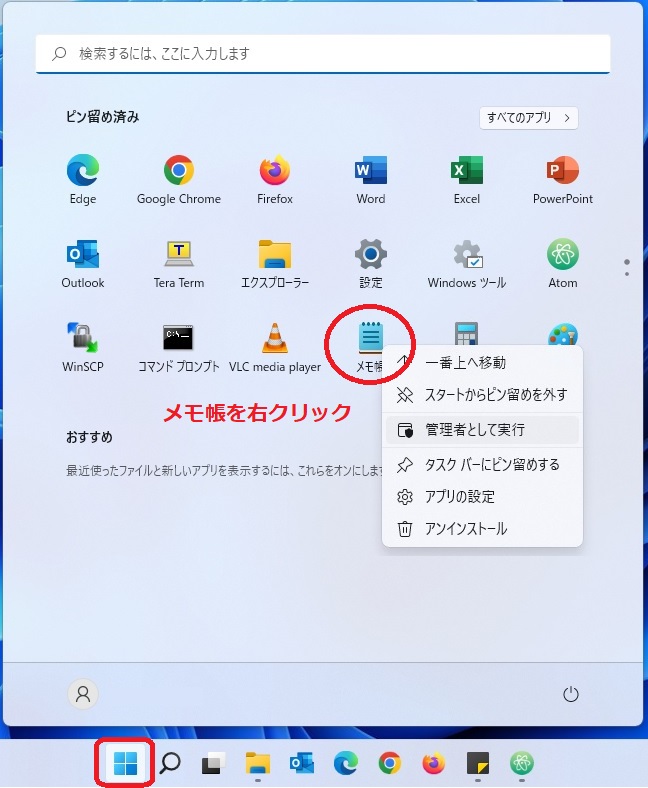
-
「ユーザーアカウント制御」が開くので、「はい」をクリックします。
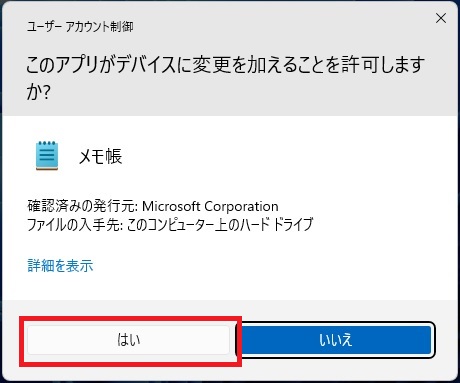
手順1-2
- メモ帳が開くので「ファイル」タブから「開く」を選択し、入力欄に「¥¥ipecprt.ipec.aitech.ac.jp」と入力し「開く」をクリックします。
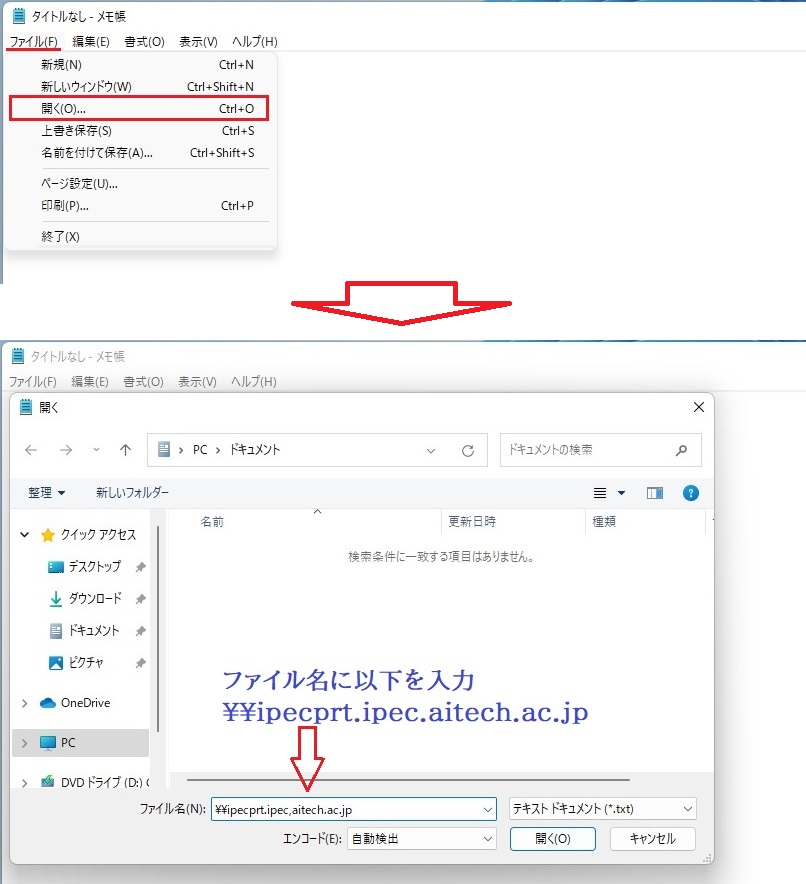
手順1-3
-
下図のように各自のユーザ ID(ipec¥xxxxxxxx)パスワードを入力し、「OK」をクリックします。
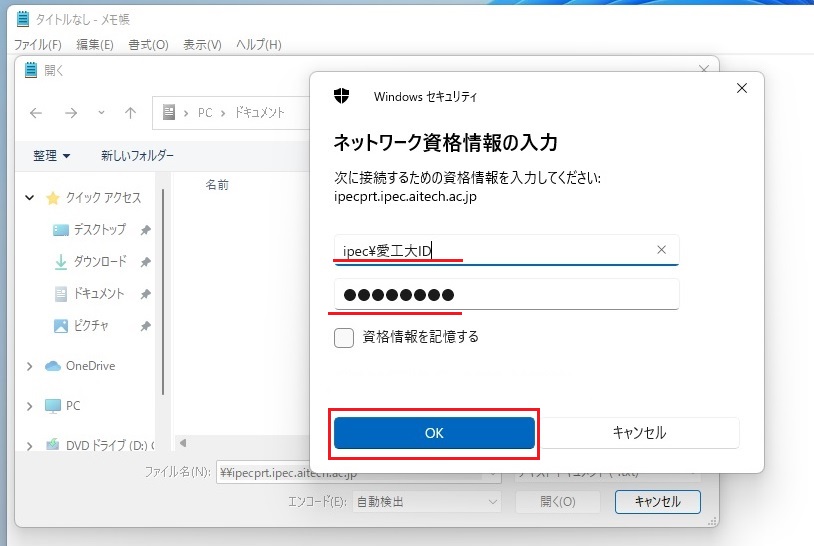
-
「¥¥ipecfs1.ipec.aitech.ac.jp」が開き、「キャンセル」をクリックし、メモ帳を「×」で閉じる。 ※下図のように「share」が表示されなくても問題ありません。
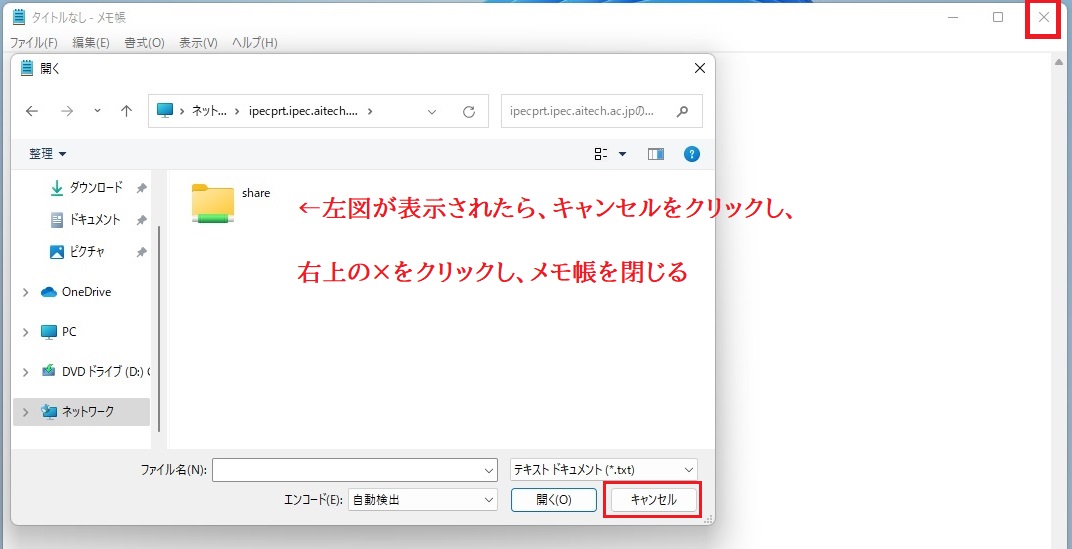
2.学内プリンターサーバにアクセスし、ドライバーをインストール
手順2-1
- 学内LANに接続し、学内LAN認証します。(有線・無線共に可)
手順2-2
[スタート] → [Windowsシステムツール] → [ファイル名を指定して実行]をクリックします。 または、Windowsキー+R(Winキーを押しながらR)でファイル名を指定して実行が開きます。
例:ネットワークルームのPRTC-1にて設定
- 名前の枠に ¥¥ipecprt.ipec.aitech.ac.jp¥PRTC-1 と入力し、OKをクリックします。
コピーアンドペーストする場合は、こちら \\ipecprt.ipec.aitech.ac.jp\PRTC-1 を張り付けてください。
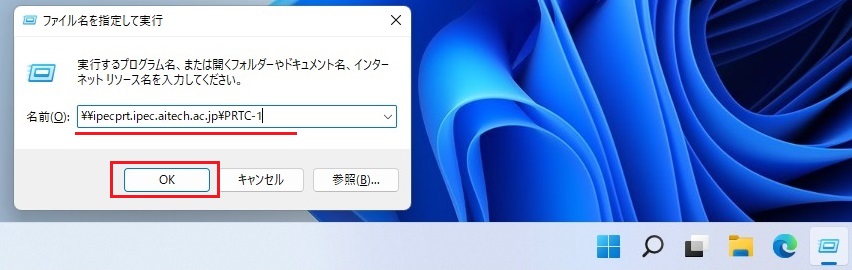
手順2-3
- セキュリティ認証が開くので、IDとパスワードを入力し、OKをクリックします。
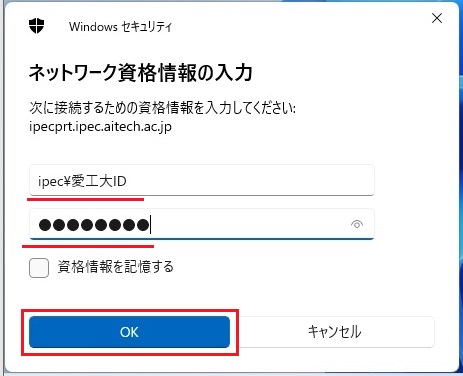
手順2-4
- プリンターに接続中となり、ユーザーアカウント制御で、ドライバーのインストールが開きますので、「はい」をクリックします。
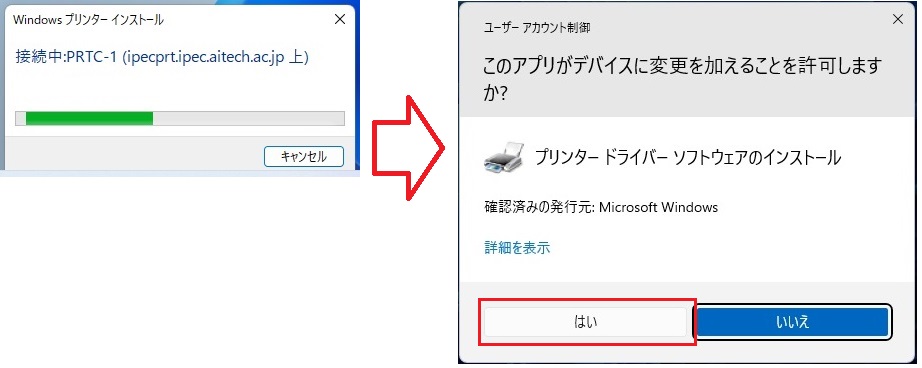
手順2-5
- インストールが始まり、終了するとプリンターキューの画面が開きます。
- 以上で設定完了です。プリンターキューの画面を「×」で閉じます。
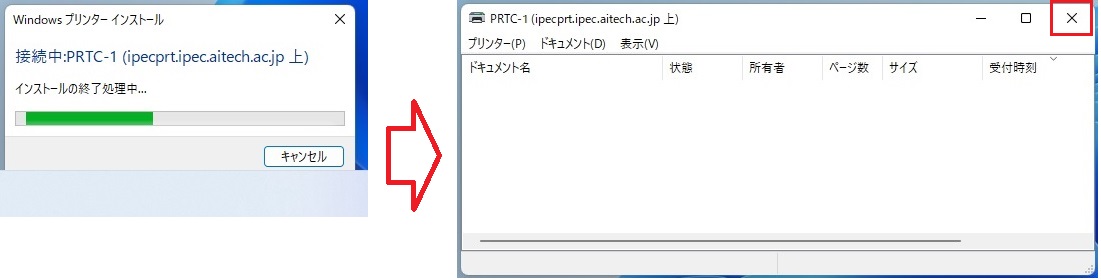
手順2-4でドライバーのインストールが始まらない場合
-
エラーが出てドライバーインストールができない場合、以下の通りの対応をします。
-
検索窓で、「資格情報マネージャー」と入力し、資格情報マネージャーを開きます。
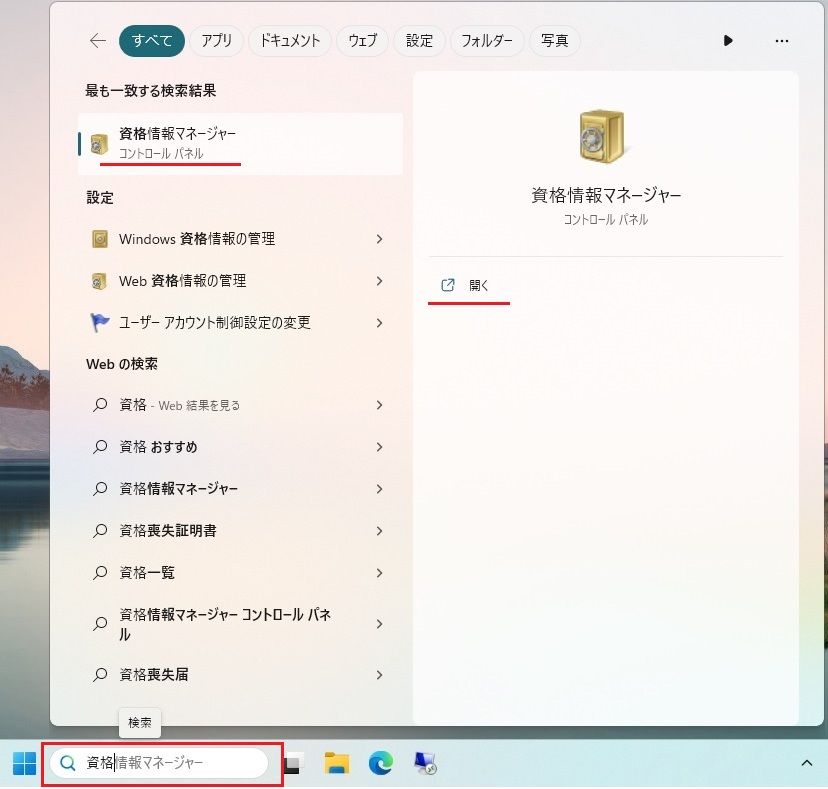
-
「 Windows資格情報の追加 」をクリックします。
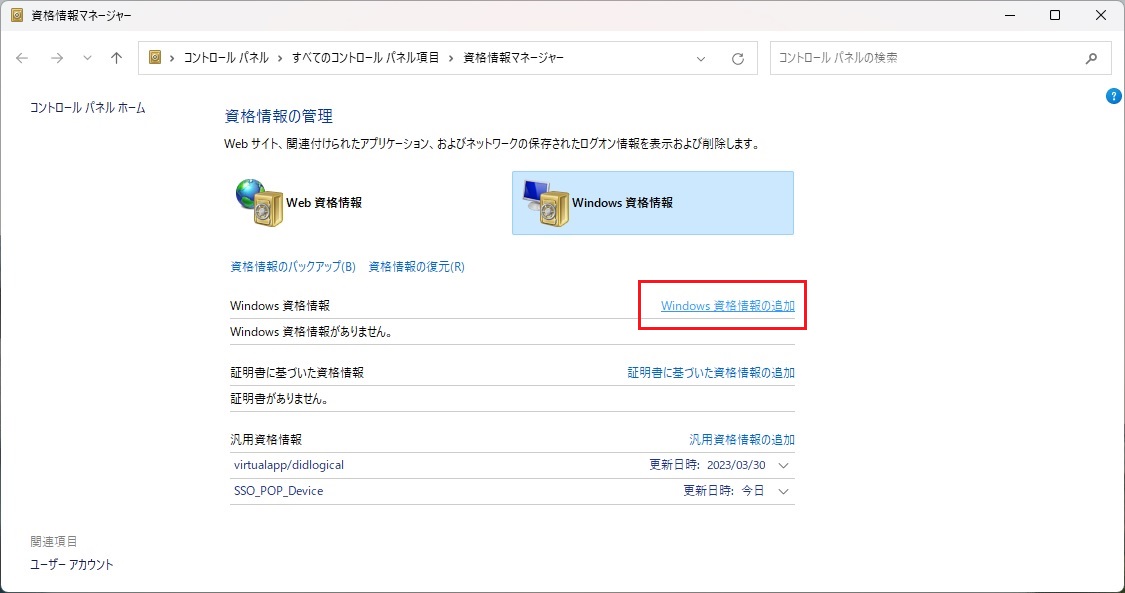
-
以下の通りに入力後、「OK」をクリックします。
インターネットまたはネットワークのアドレスに「ipecprt.ipec.aitech.ac.jp」と入力
ユーザー名: ipec¥愛工大ID
パスワード: AICoTやL-Camなどと共通のもの
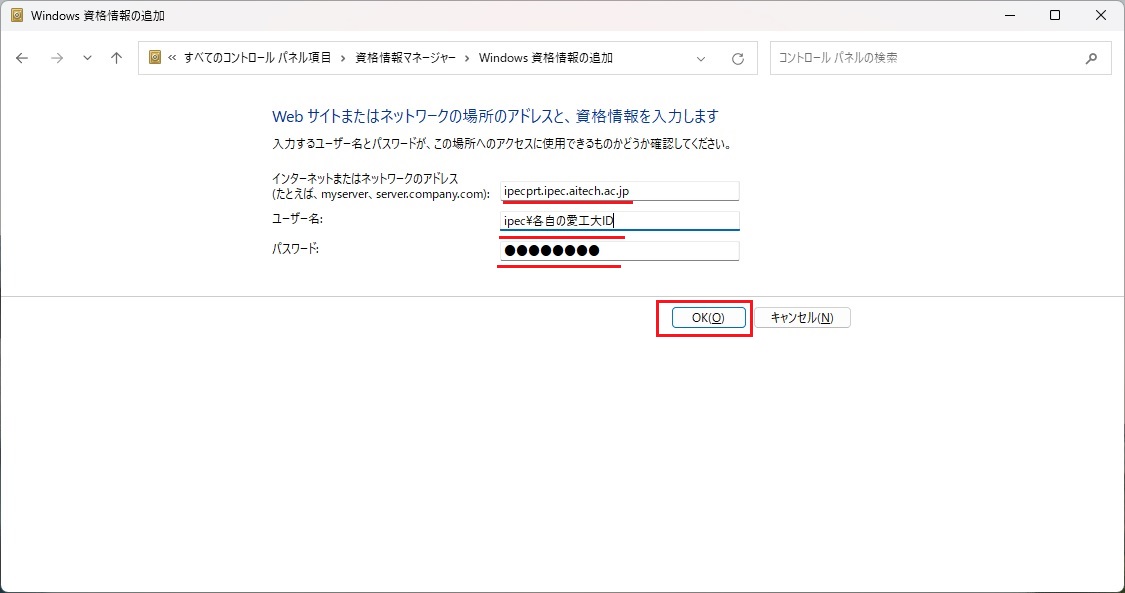
-
下図の通りか確認し、設定を閉じます。
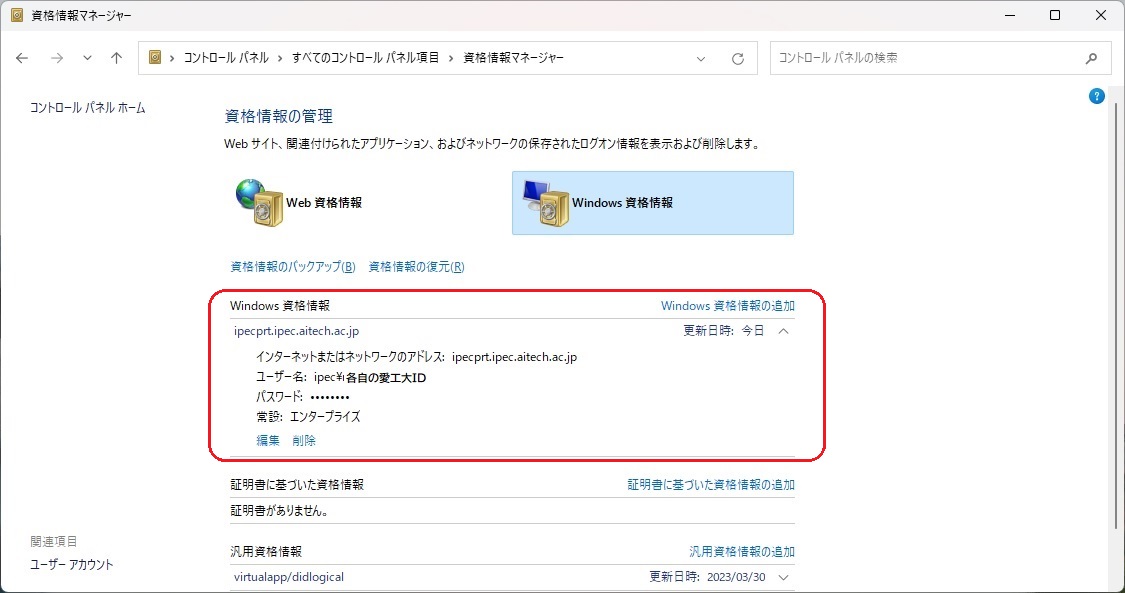
-
手順2-2へ戻り、再度インストールを実行します。(インストールできれば完了です)