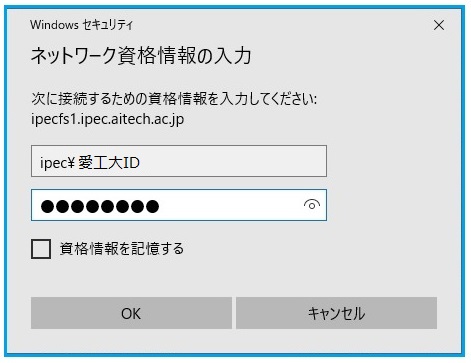3. インストール手順
【 Windows10 】
手順1.学内ネットワークに有線LANにて接続し、学内認証します。
※無線LANでのインストールは、不具合になることがあります。注意してください。
※有線LANポートがないPCについては、各自でUSB-LAN変換アダプターを用意します。
手順2.スタート→Windowsシステムツール→ファイル名を指定して実行をクリックします。
- または、Windowsキー+R(Winキーを押しながらR)でファイル名を指定して実行が開きます。
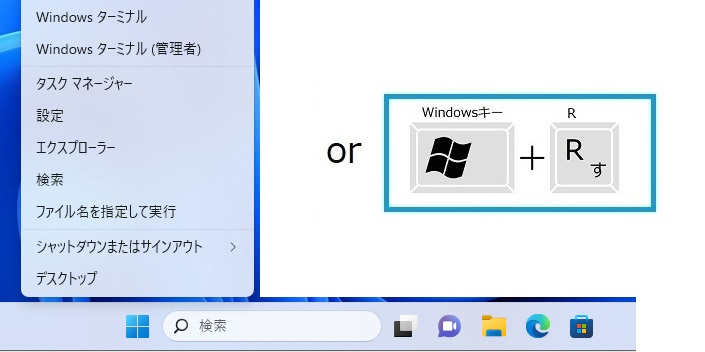
手順3.名前の枠に ¥¥ipecfs1.ipec.aitech.ac.jp¥public と入力し、OKをクリックします。
- 注)コピペする場合は、こちら \\ipecfs1.ipec.aitech.ac.jp\public を張り付けてください。
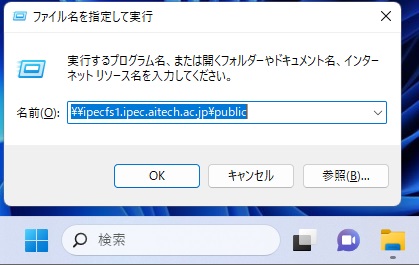
手順4.セキュリティ認証が開くので、IDとパスワードを入力し、OKをクリックします。
ID: ipec¥愛工大ID を入力。(愛工大ID 例:qXXXXXqqです。)
パスワード: 学内認証やco-netなどで利用しているものを入力。
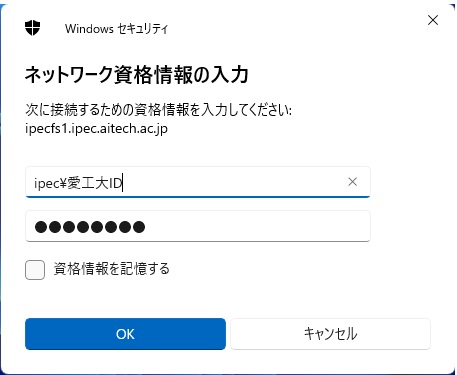
手順5.publicフォルダが開きます。
今回は Office2016-64 フォルダを開きます。
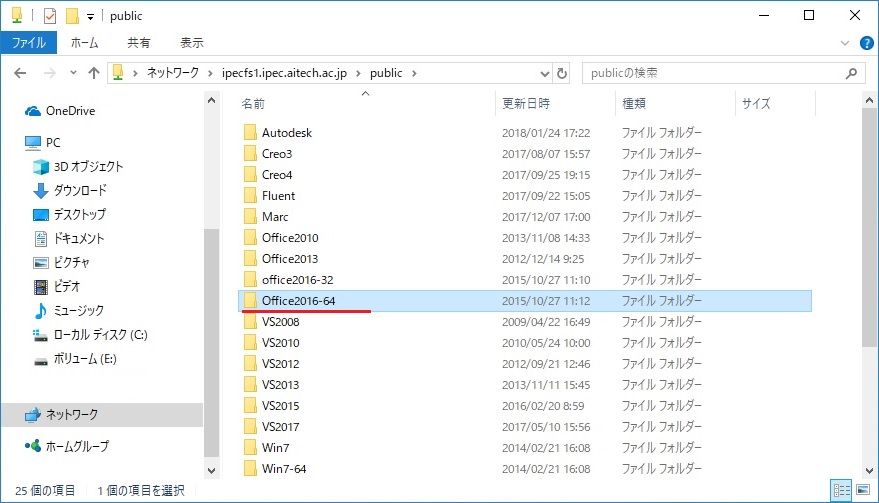
手順6.DISKフォルダをクリックして開きます。
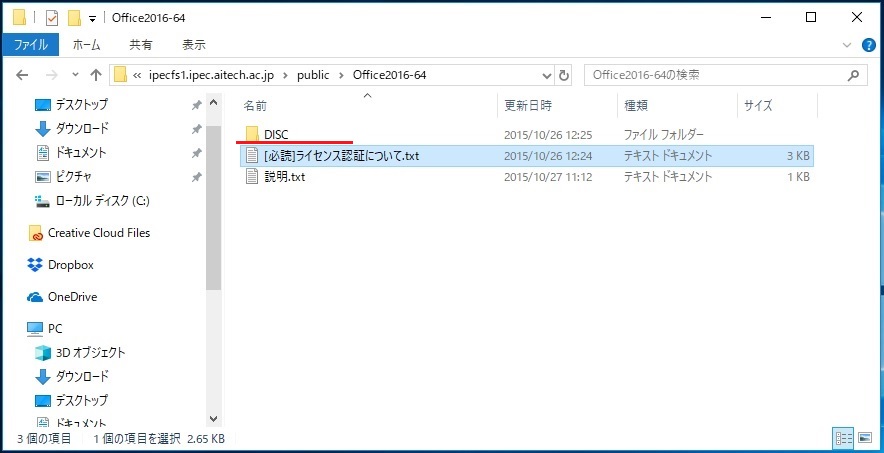
手順7.フォルダ内を下へ送り、setup.exe をダブルクリックします。
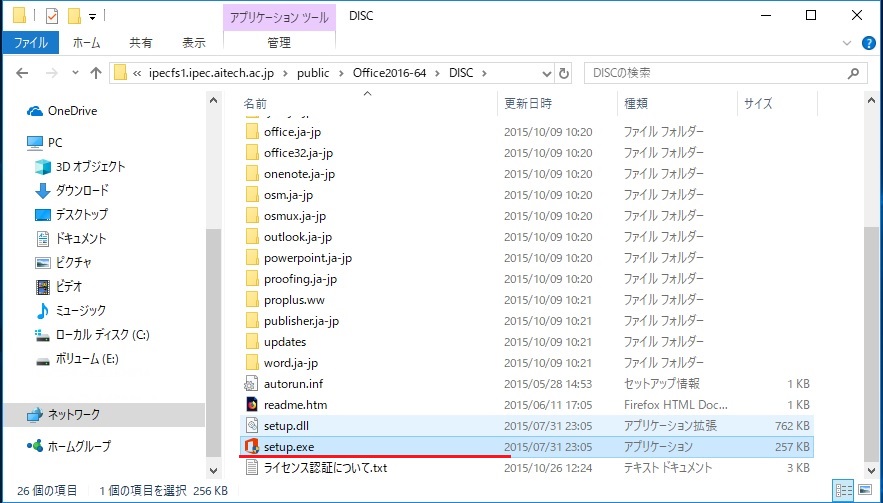
手順8.セキュリティの警告は、「実行」をクリックします。
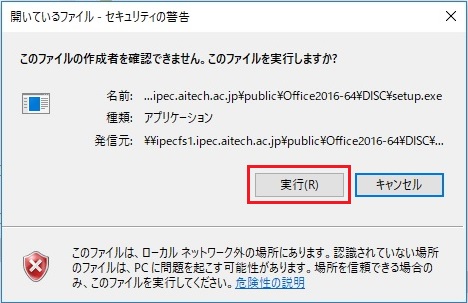
手順9.別警告が表示されるので、「はい」をクリックします。
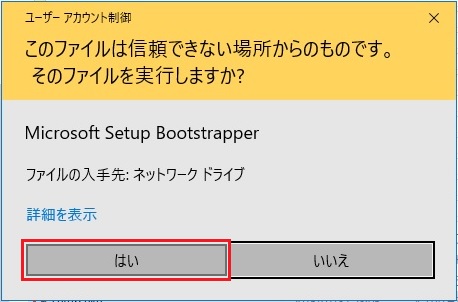
手順10.再度セキュリティ認証が開くので、IDとパスワードを入力し、OKをクリックします。
ID: ipec¥愛工大ID を入力。(愛工大ID 例:qXXXXXqqです。)
パスワード: 学内認証やco-netなどで利用しているものを入力。