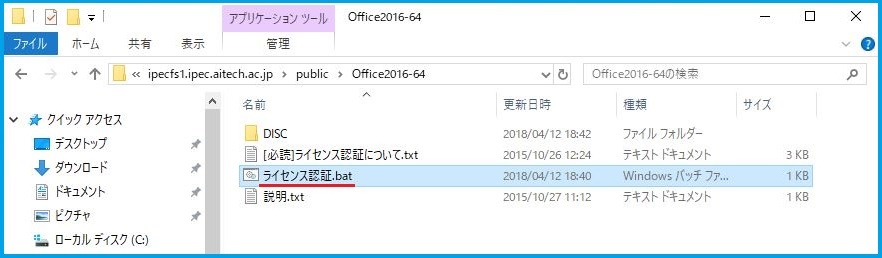4. ライセンス認証
認証手順Ⅰ ) インストール手順6.で開いたフォルダ内の、「【必読】ライセンス認証について」をメモ帳で開きます。
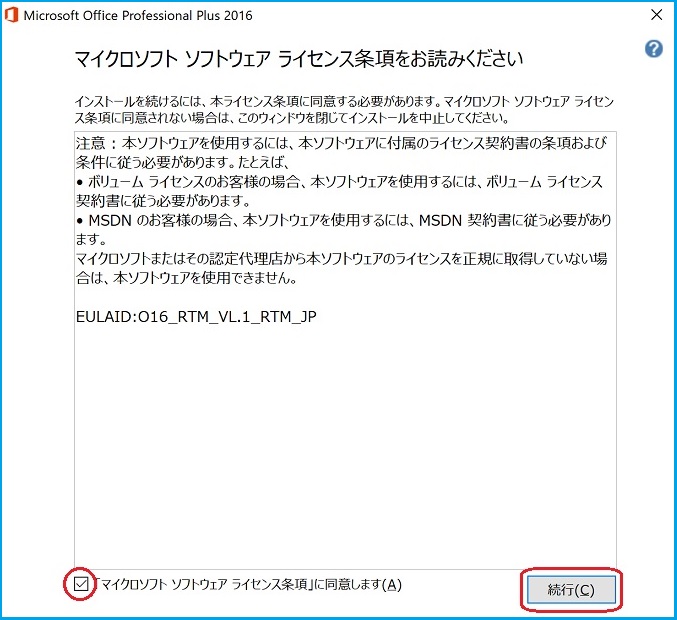
- ↓ ここに書かれていることを、一読します。
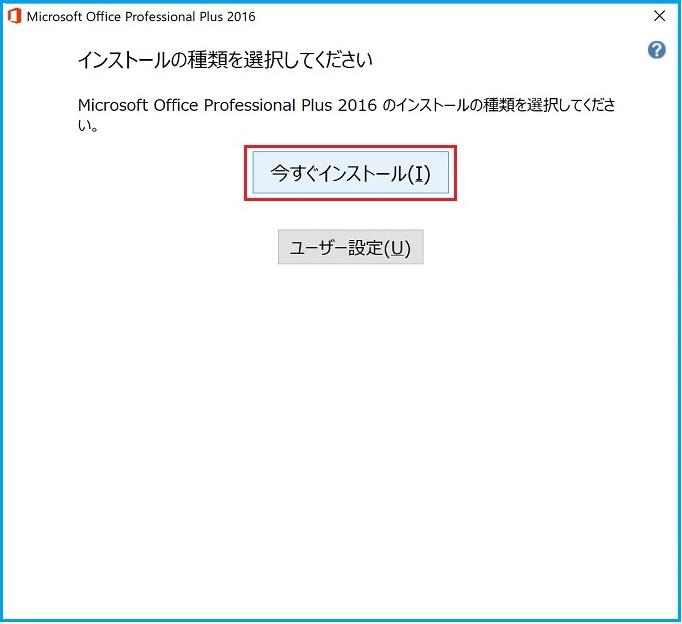
- インストールフォルダを変更せず、標準でインストールした場合の方法で解説します。
認証手順Ⅱ )コマンドプロンプトを「管理者」で開きます。
- 開き方は、スタート→Windowsシステムツール→コマンドプロンプトを右クリックし、「その他」を選択し、「管理者として実行」を左クリックします。
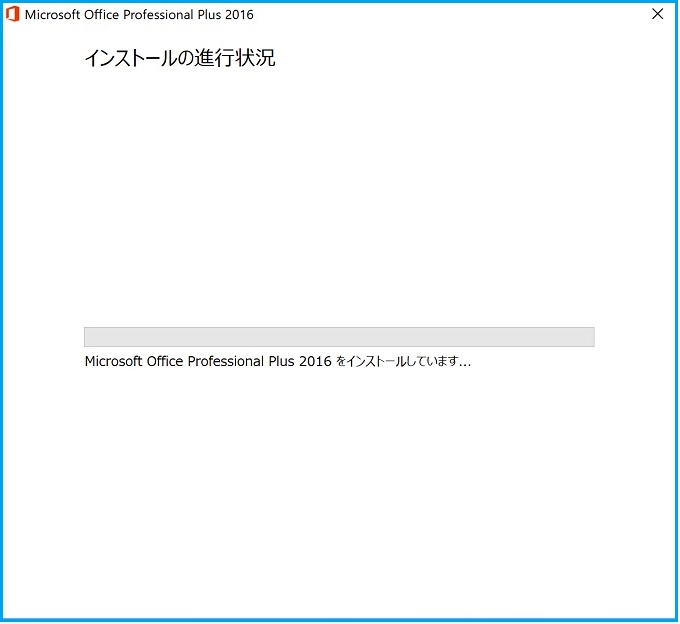
- 許可を求められますので、「はい」 をクリックします。
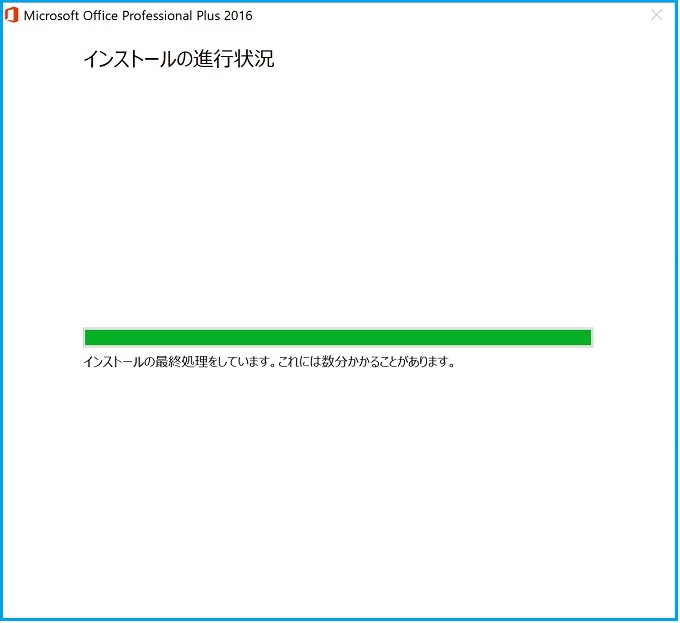
- コマンドプロンプトが開きます。
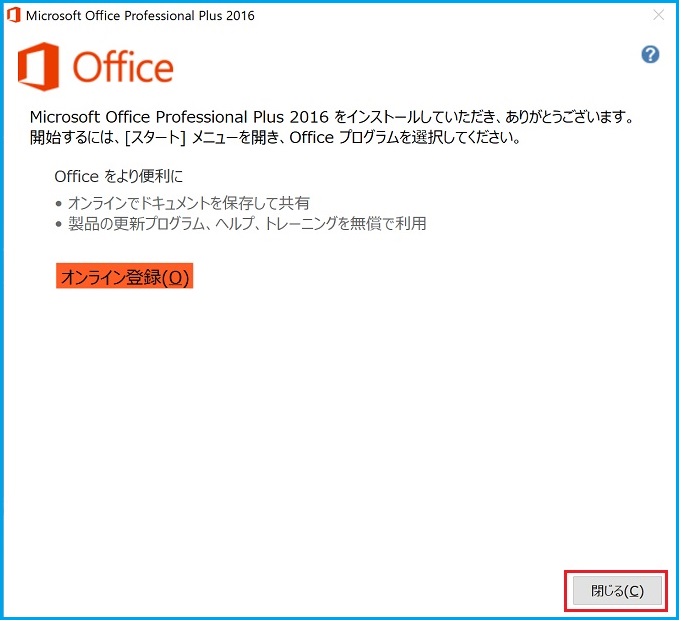
認証手順Ⅲ )開いたテキストで、自身のPCが該当するOSのbit数を確認します。
(今回は、OSが64bitで、標準でインストールした場合で説明します。)
❶2行ある1行目の cscript “c:¥Program Files (x86)……………… /sethst:kms.aitech.ac.jp の行を選択し右クリックでコピーします。(もしくはCtrl+C)
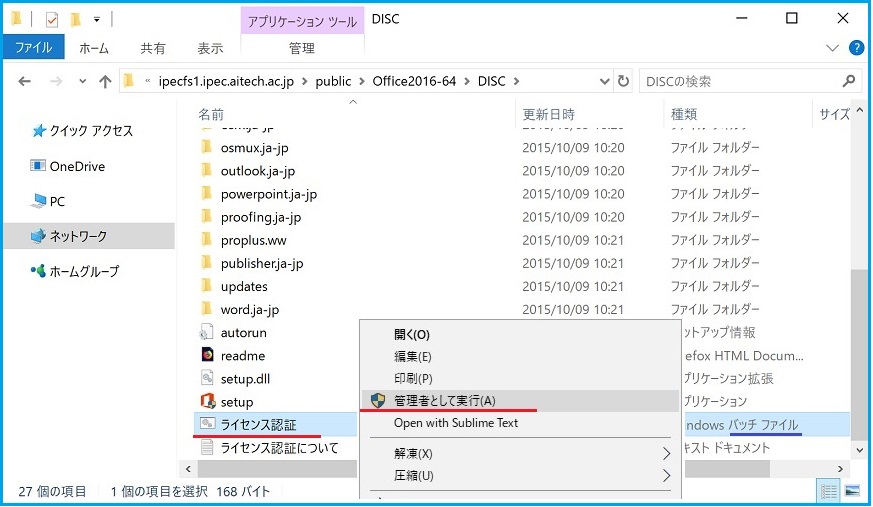
❷管理者で開いたコマンドプロンプトの画面で、点滅しているカーソルを右クリックし、貼り付けます。(もしくは、Ctrl+V)
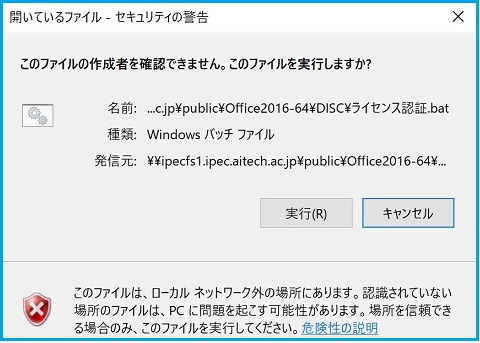
❸コピーしたコマンドが正しく入力されて入れば、Enter キーを押します。
(すぐに終わります。)
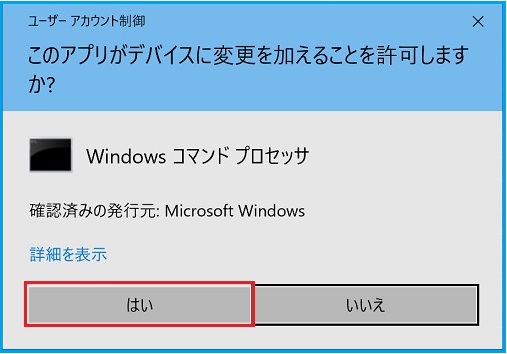
❹続いて同じ2行目の cscript “c:\Program Files (x86)……………… /act の行を選択し右クリックでコピーします。(もしくは、Ctrl+C)
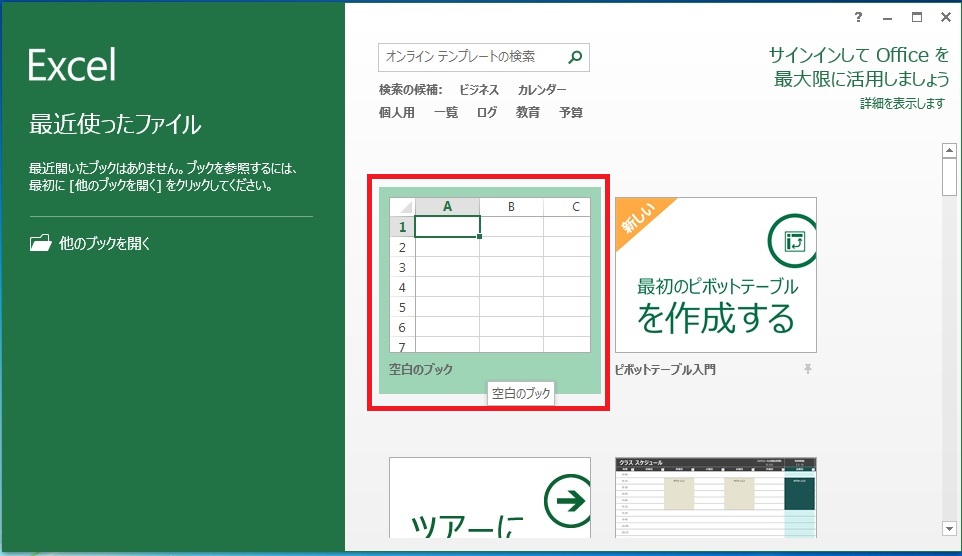
❺ 先ほどの管理者で開いたコマンドプロンプトの画面で、点滅しているカーソルを右クリックし、貼り付けます。(もしくは、Ctrl+V)
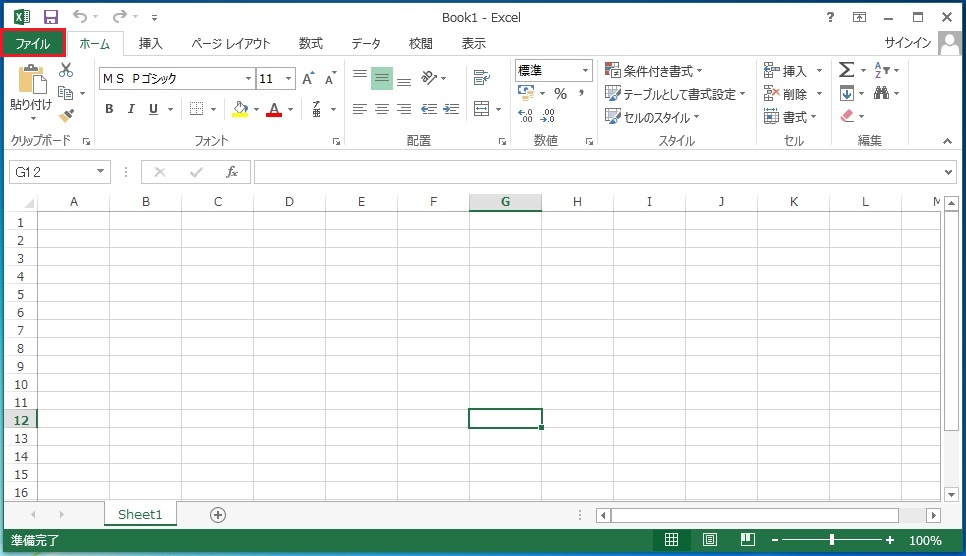
❻コピーしたコマンドが正しく入力されて入れば、Enter キーを押します。
(すぐに終わります。)
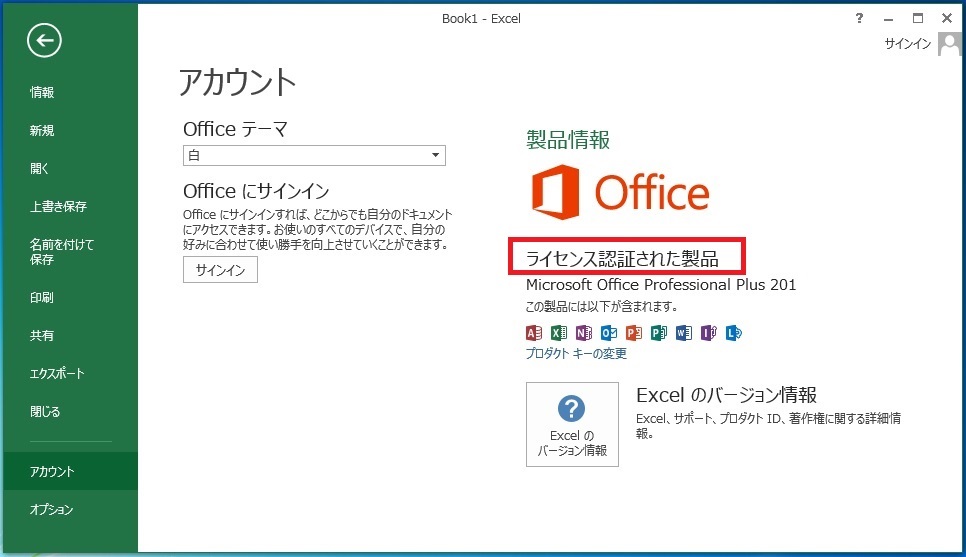
❼カーソルが点滅するようになったら、右上の【X】の閉じるをクリックして、認証登録は完了します。
続いて認証されているか確認します