2. Webブラウザでの利用方法
ログイン方法
Edge、Google Chrome等のWebブラウザを起動し、L-Camもしくは、以下のURLからアクセスし、アカウント・パスワードを入力して「サインイン」をクリックします。
https://www.outlook.com/aicot.aitech.ac.jp
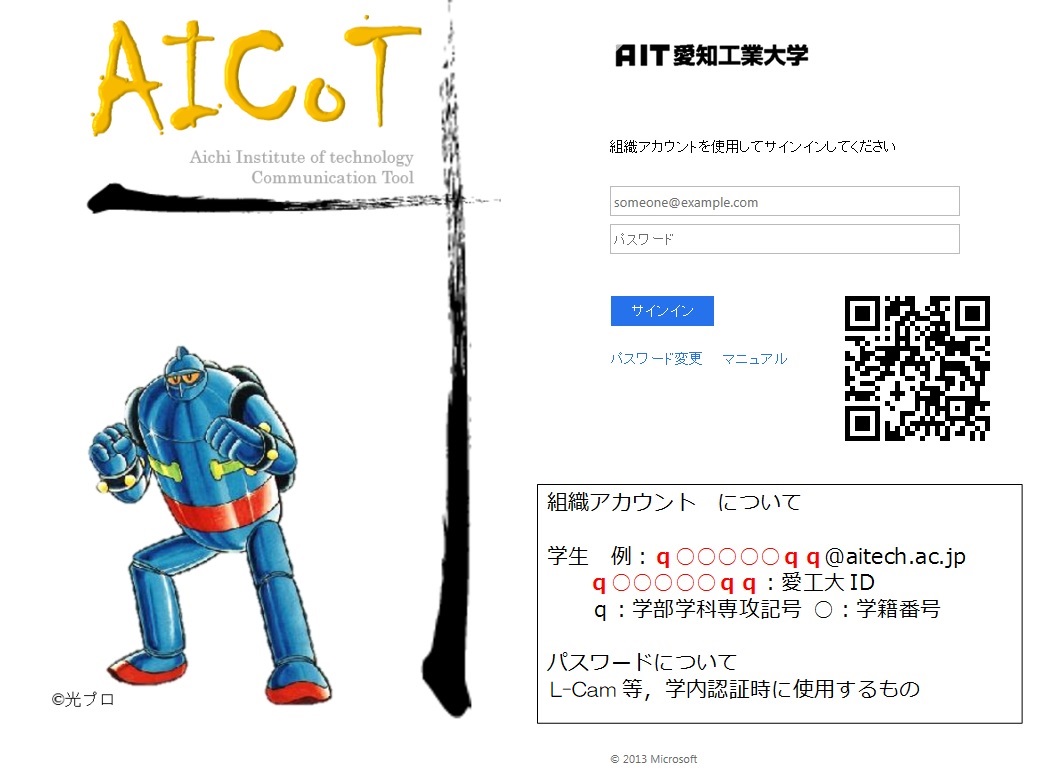
1.(初回ログイン時のみ)タイムゾーンの設定画面が表示されます。
「(UTC+9:00) 大阪 札幌 東京」を選択して保存を押してください。
表示されない場合があります。表示されなかった場合は設定からタイムゾーンが「大阪, 札幌, 東京」になっていることを確認します。6. その他(ページ下部にタイムゾーンの確認方法記載)
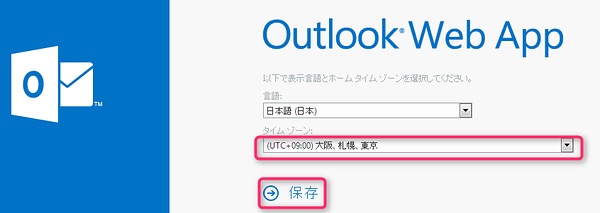
2. Webメールのトップ画面が表示されます。
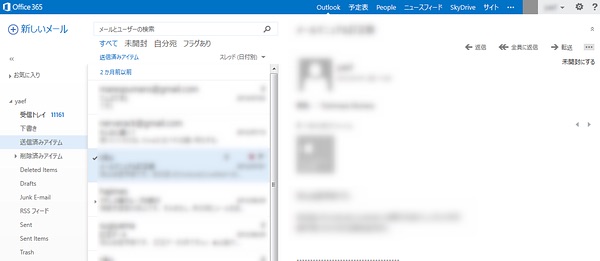
送受信テスト
使用方法の簡単な説明を兼ねて、メールのテスト送受信方法を説明します。
手順1
上記「ログイン方法」に従ってログインした後に、「新規作成」をクリックします。
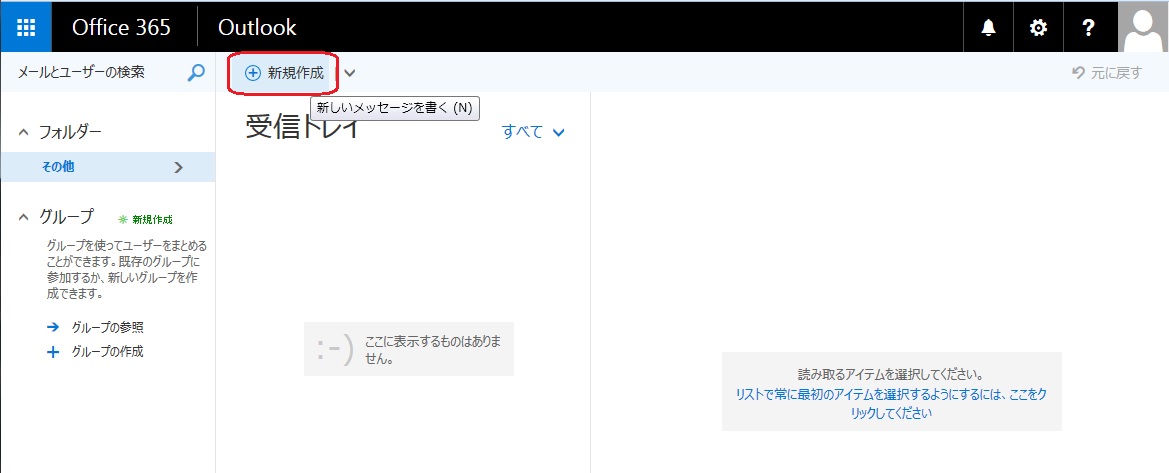
手順2
宛先に「自分のメールアドレス」を入力し、件名に「TEST」と入力し、「送信」をクリックします。
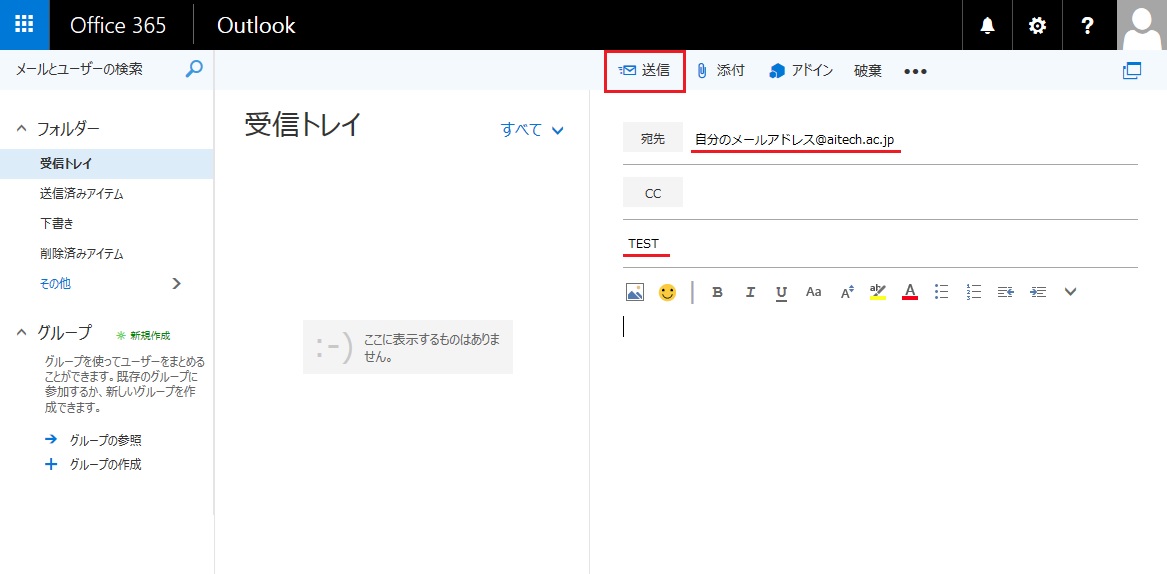
手順3
送信後画面が切り替わります。受信トレイより、受信できているか確認してください。
表記名が違っている方は、計算センターまでお問い合わせください。
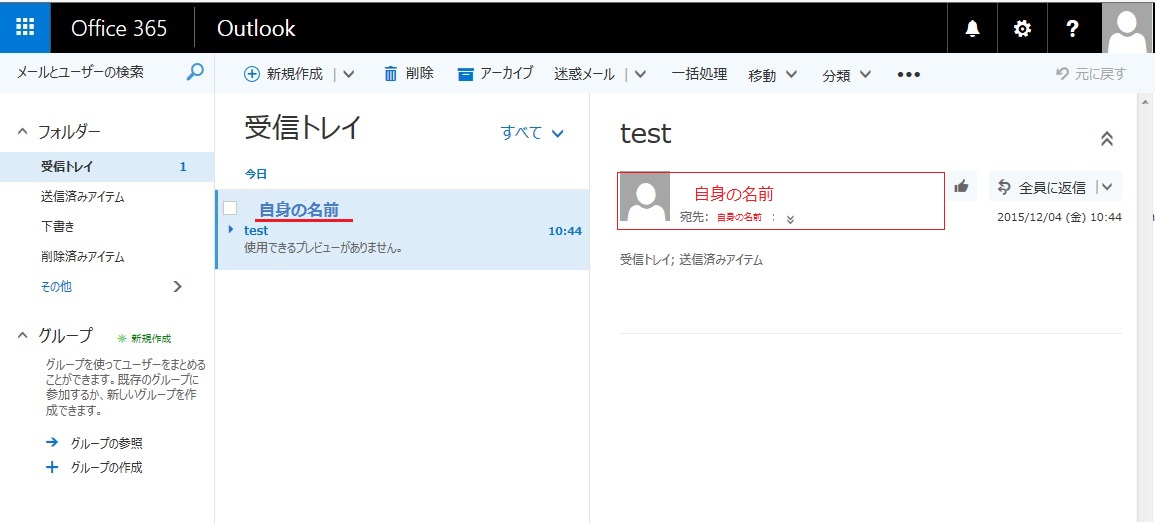
Web メールの利用方法については、マイクロソフト社が提供している「Microsoft Outlook Web App 活用ガイド (Exchange Online (Microsoft365) / Exchange Server 2013 対応版)」を参照してください。
Microsoft Outlook Web App 活用ガイド http://www.microsoft.com/ja-jp/download/details.aspx?id=36999