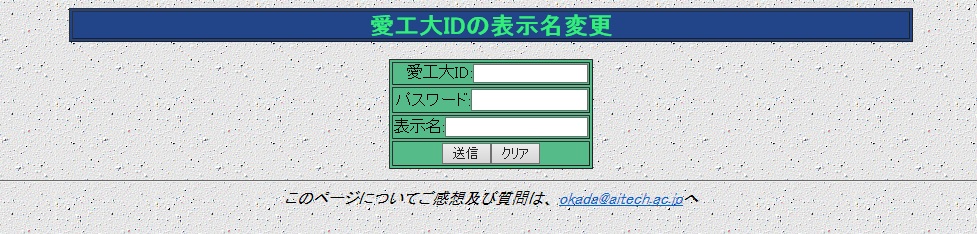6. その他(パスワード変更など)
パスワードの変更
L-Camにログインし「オプション」から変更するか、AICoTのサインイン画面の「パスワード変更」から行います。
パスワードは、学内認証、L-Camアプリ他も共通となります。注意して下さい。 パスワード変更は学内LANのみで可能です。学外からはできません。
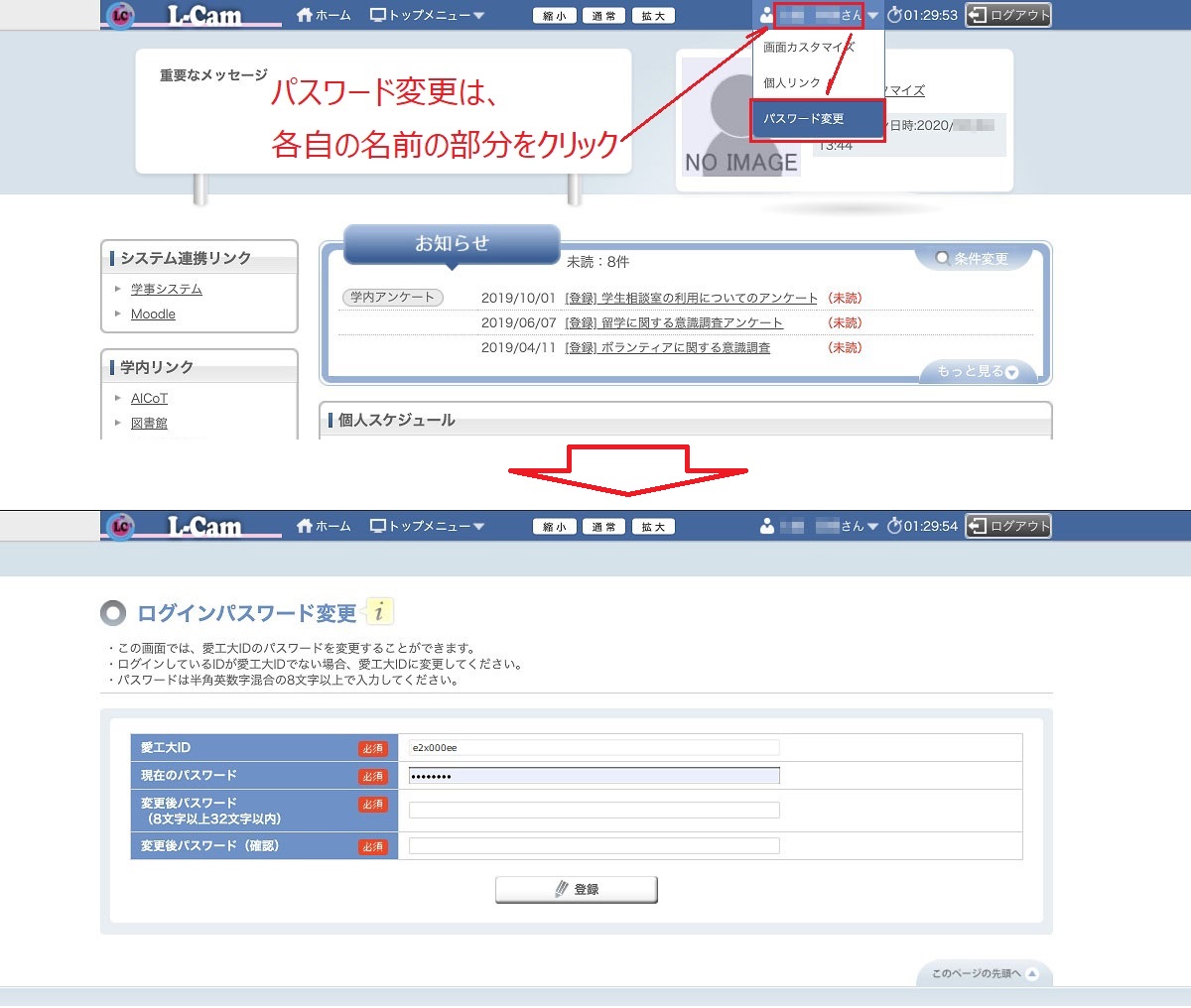
メール転送
旧携帯電話には専用のアプリがないため、この転送設定が必要になります。
スマートフォンアプリ(Outlook)には通知機能があります。スマートフォンのメールアドレスへ転送しなくても、メールが届いているか、わかりますのでこの設定は必要ありません。
手順1
PCのWebブラウザで、AICoTにログインします。
手順2
[歯車アイコン]>[Outlookのすべての設定を表示]をクリックすると設定画面が開きます。
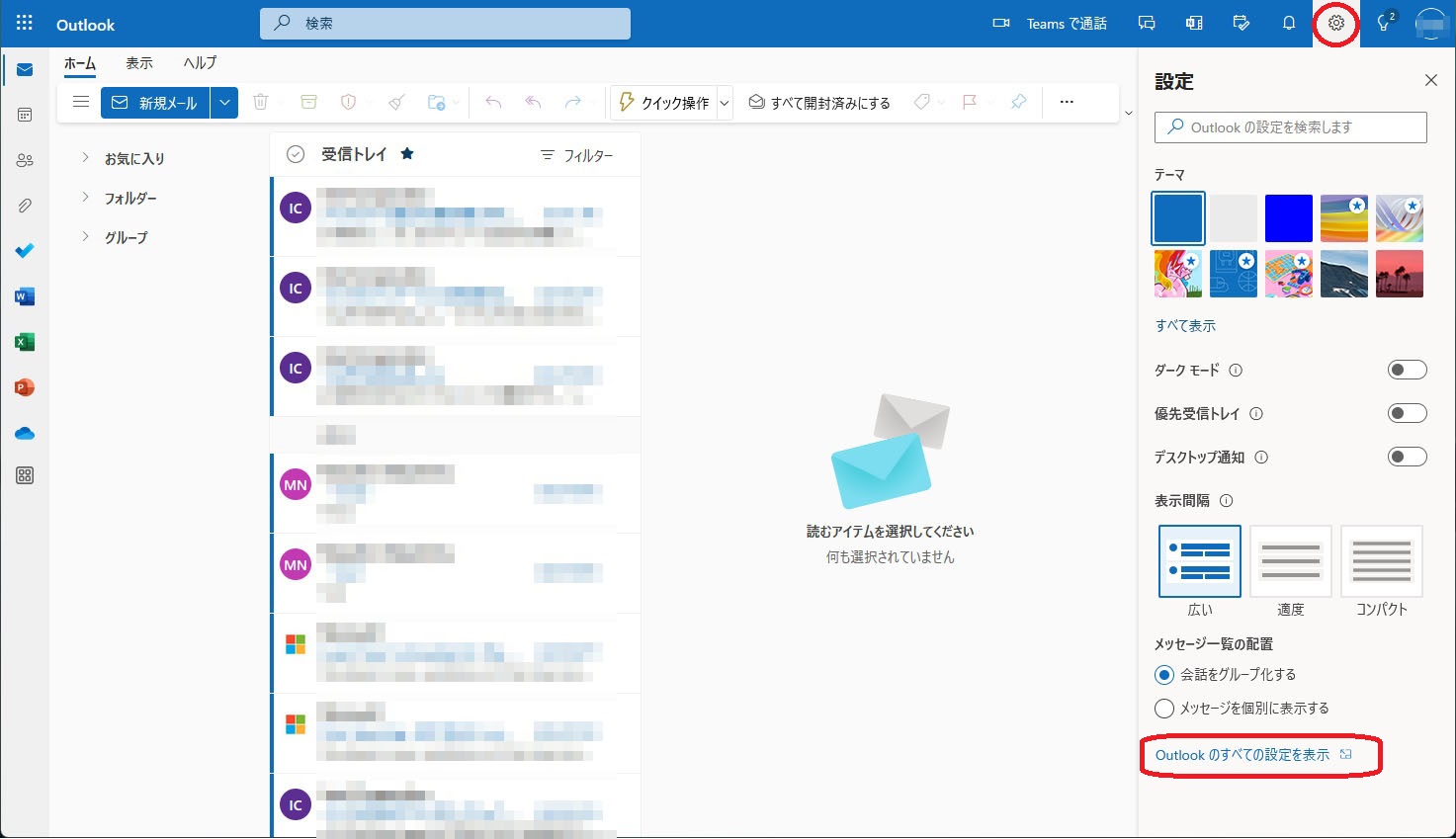
手順3
左枠から> 「メール①」 > 「転送②」 を選択します。
③「転送を有効にする」と④「転送されたメッセージのコピーを保持する」チェックを入れる。
⑤ 転送先メールアドレスを入力後に、「保存」押します。
※メールアドレスが間違いないか入念にチェックする。
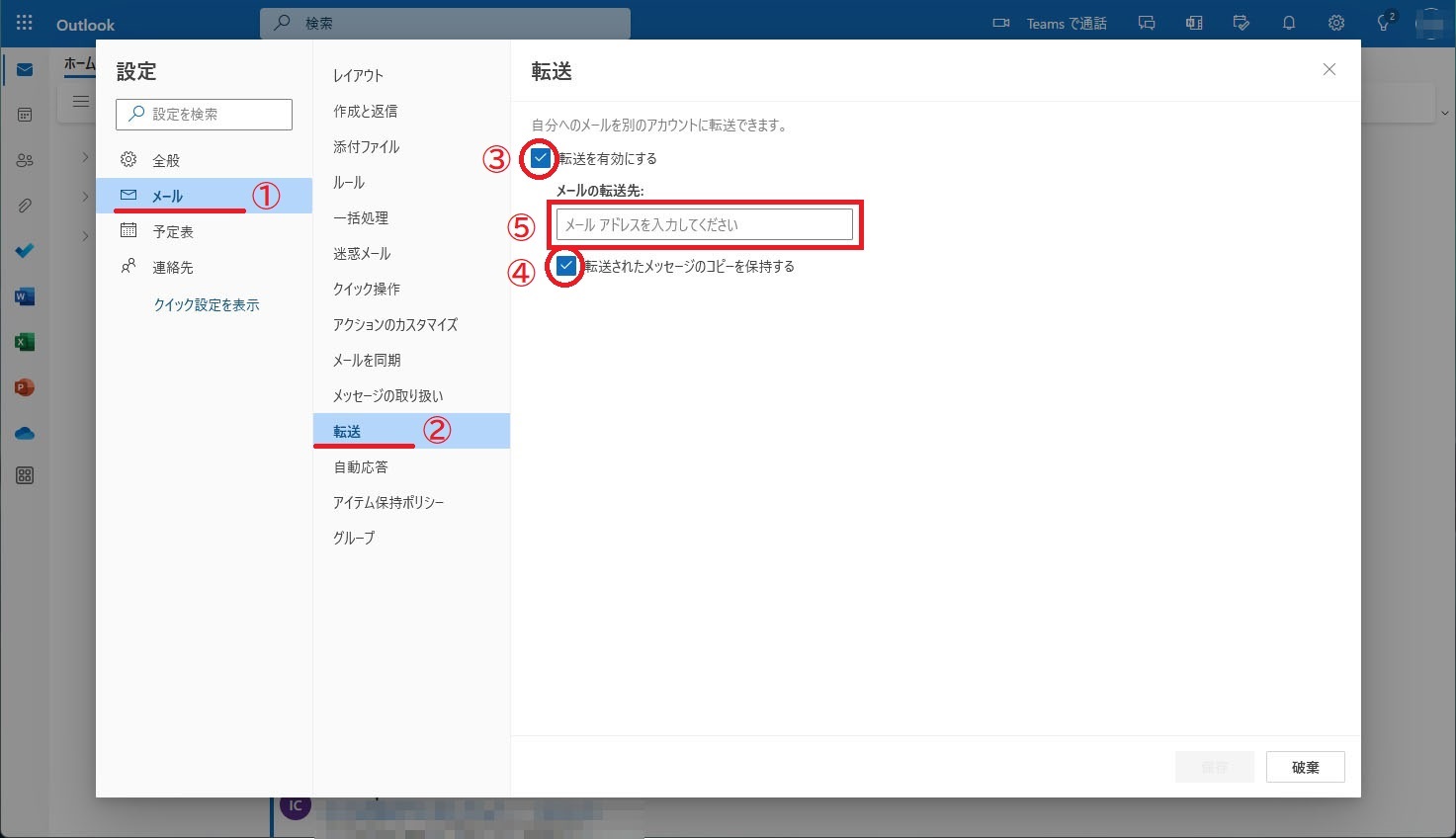
受信されない添付ファイル
AICoT(Outlook Web App)および、Outlookにて受信できない添付ファイルがありますので注意して下さい。詳細については、マイクロソフト社が提供している、下記のリンク先にある、サポートやヘルプを参照。
Outlook Web App ヘルプ https://support.microsoft.com/ja-jp/kb/2852113
メールボックスの容量確認
メールボックスの容量は50GBです。送受信ファイルに添付ファイルが多い方は注意してください。
容量の確認は、[歯車アイコン] > [Outlookのすべての設定を表示]をクリック、[全般] > [ストレージ] より行います。
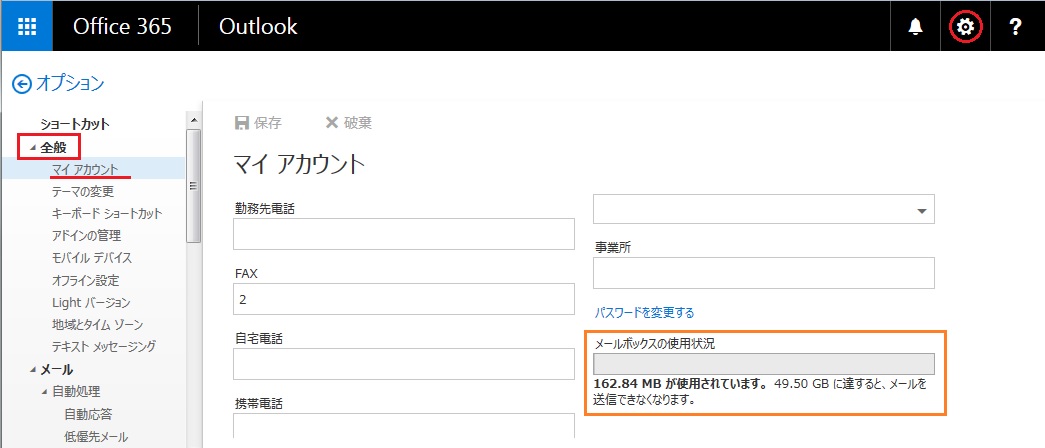
メールアドレス送信者名表記の変更
AICoTより送信されたメールの表示名を変更することができます。初期設定では漢字表記になっていますが、半角ローマ字表記へ変更することができます。(旧姓の変更もできます) スマートフォンなどで、他のメールアプリによってExchange接続している場合も同様となります。
手順1
下記のURLへWEBブラウザより、開きます。 https://ipecinf.aitech.ac.jp/add/ipec-name.html
「セキュリティ証明書には問題が・・・」と表示される場合がありますが、閲覧を続行してください。
手順2
下記のように入力し、最後に「送信」をクリックして完了です。(AICoT上に反映されるまでに少し時間が掛かります)
| ID | 愛工大ID(例: qXXXXXqq) |
|---|---|
| パスワード | 学内認証やL-Camなどで利用しているものを入力 |
表示名にはメールアプリ上で表示したい表示名を入力してください。