2. 登録~ダウンロード・インストール~アクティベーションまで
流れ
①AutoDesk社へアクセスし、事前登録する。
②メールにて確認後、本登録と2段階認証で本人確認を行う。
③サイトにサインインし、ダウンロード・インストールする。
④ソフトウェアを起動し、アクティベーション(認証)する。
今回は、AutoCAD2022 にて手順を解説
1) Autodesk社にアカウントを登録する
※メール確認し、2段階認証するまでは、仮登録です。注意してください。
1-1) ブラウザにて“ https://www.autodesk.co.jp ”を入力しサイトへアクセス。
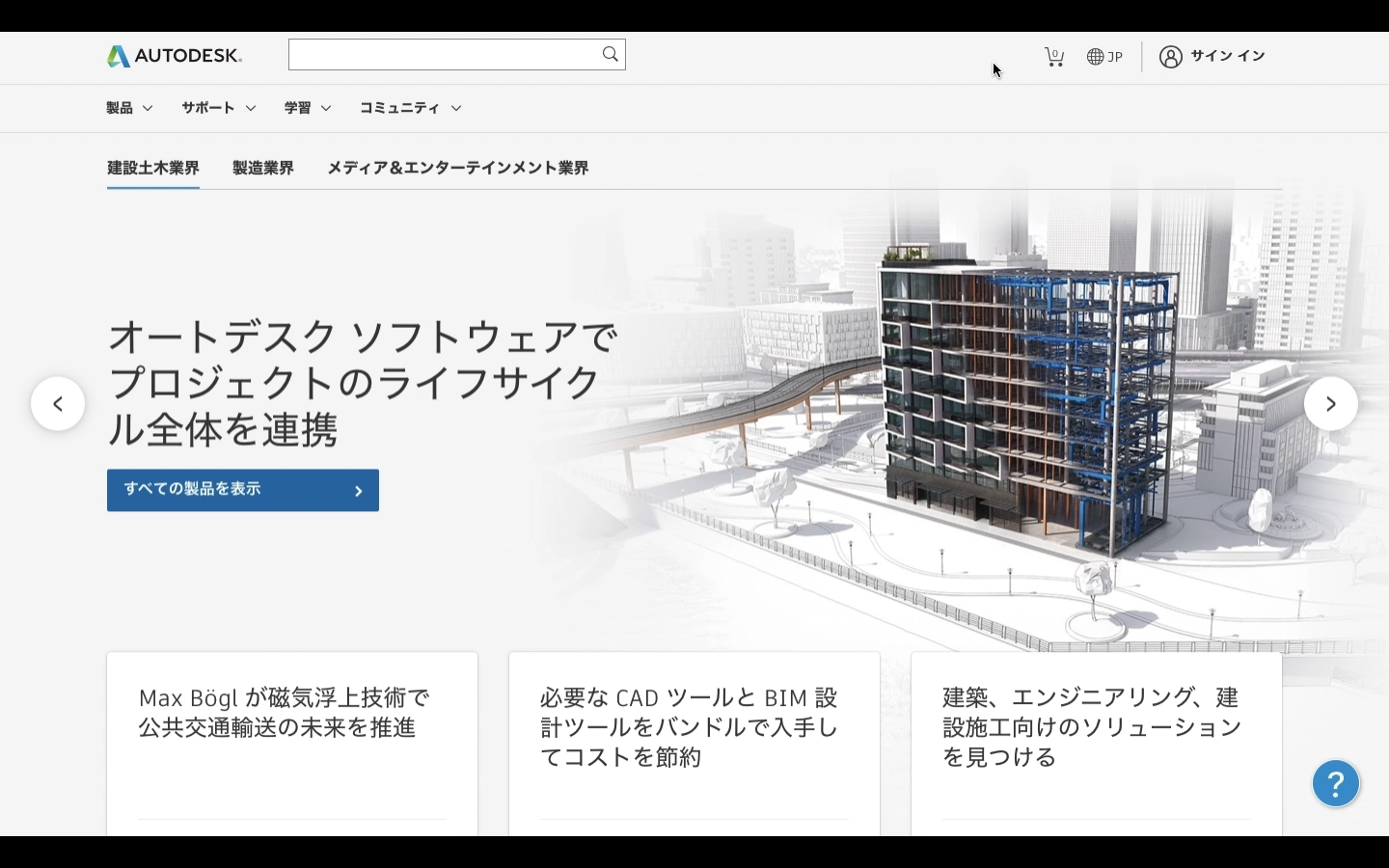
1-2) 画面を下にスクロールし、“教育向けの無償ソフトウェア"をクリック。
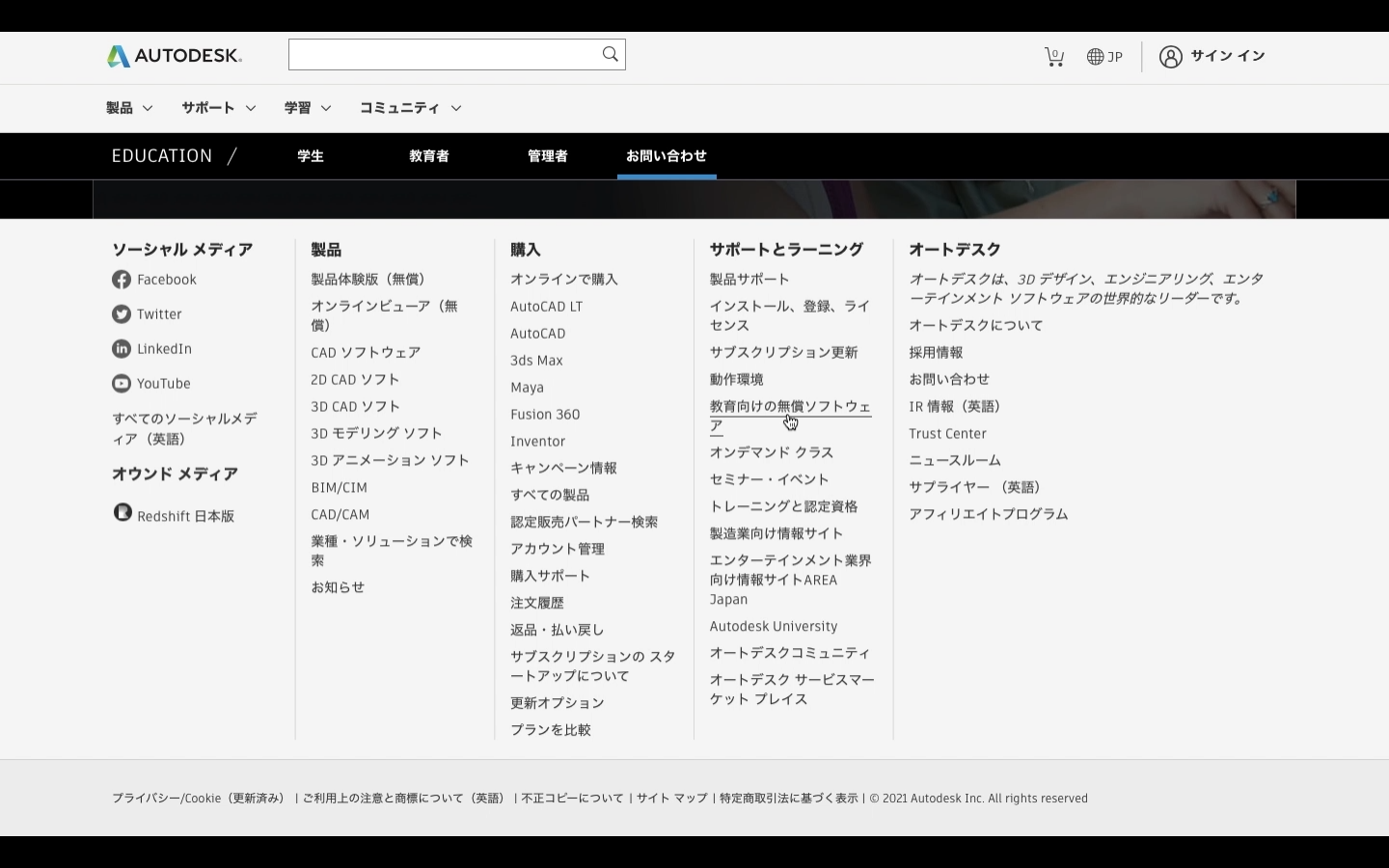
1-3) 利用できるソフトウェアが表示されています。今回は、インストールする端末に対応する「AUTOCAD」の欄の”アクセスを開始”をクリック。
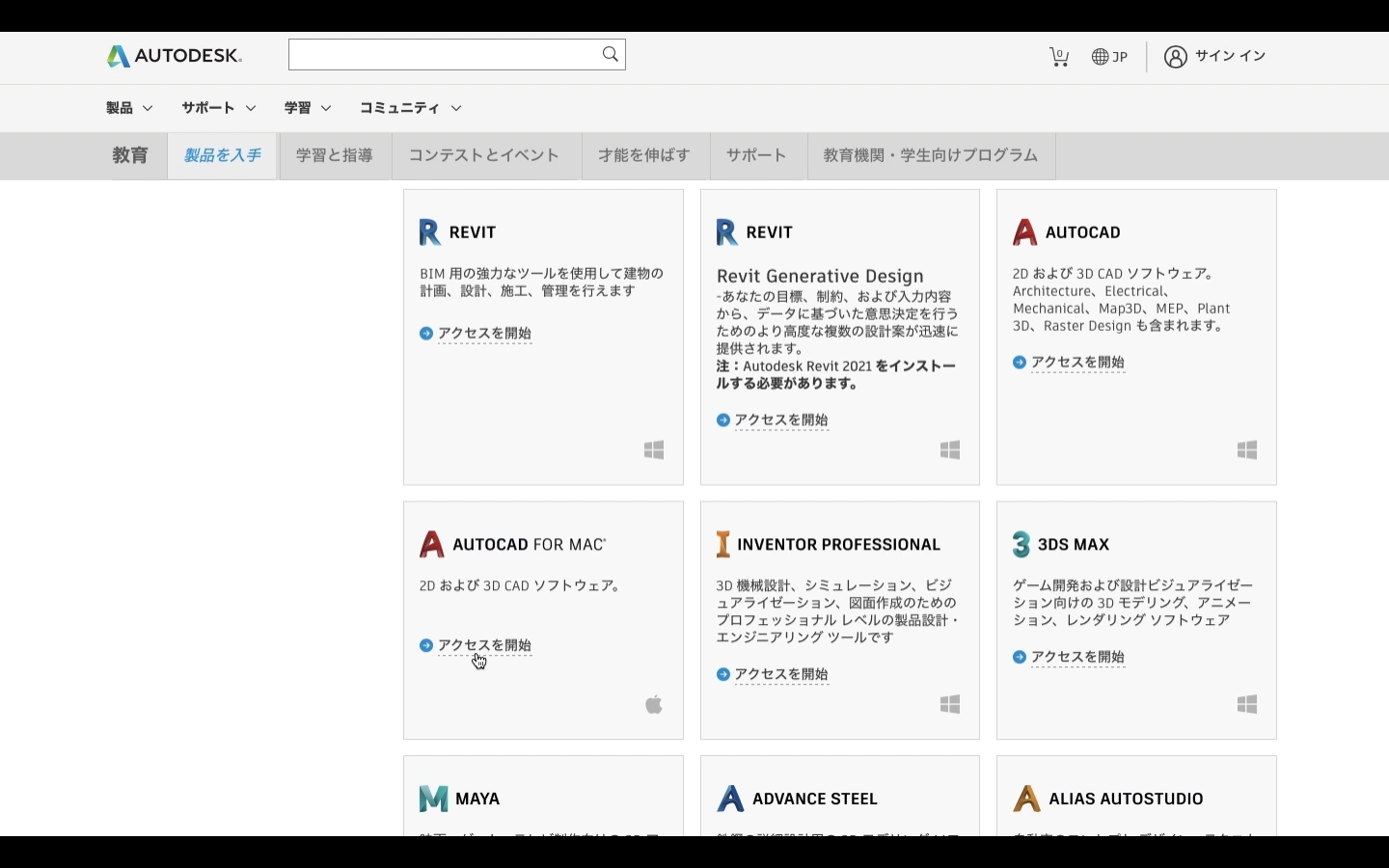
1-4) 下図の表示にある、「アカウントの作成」をクリック。
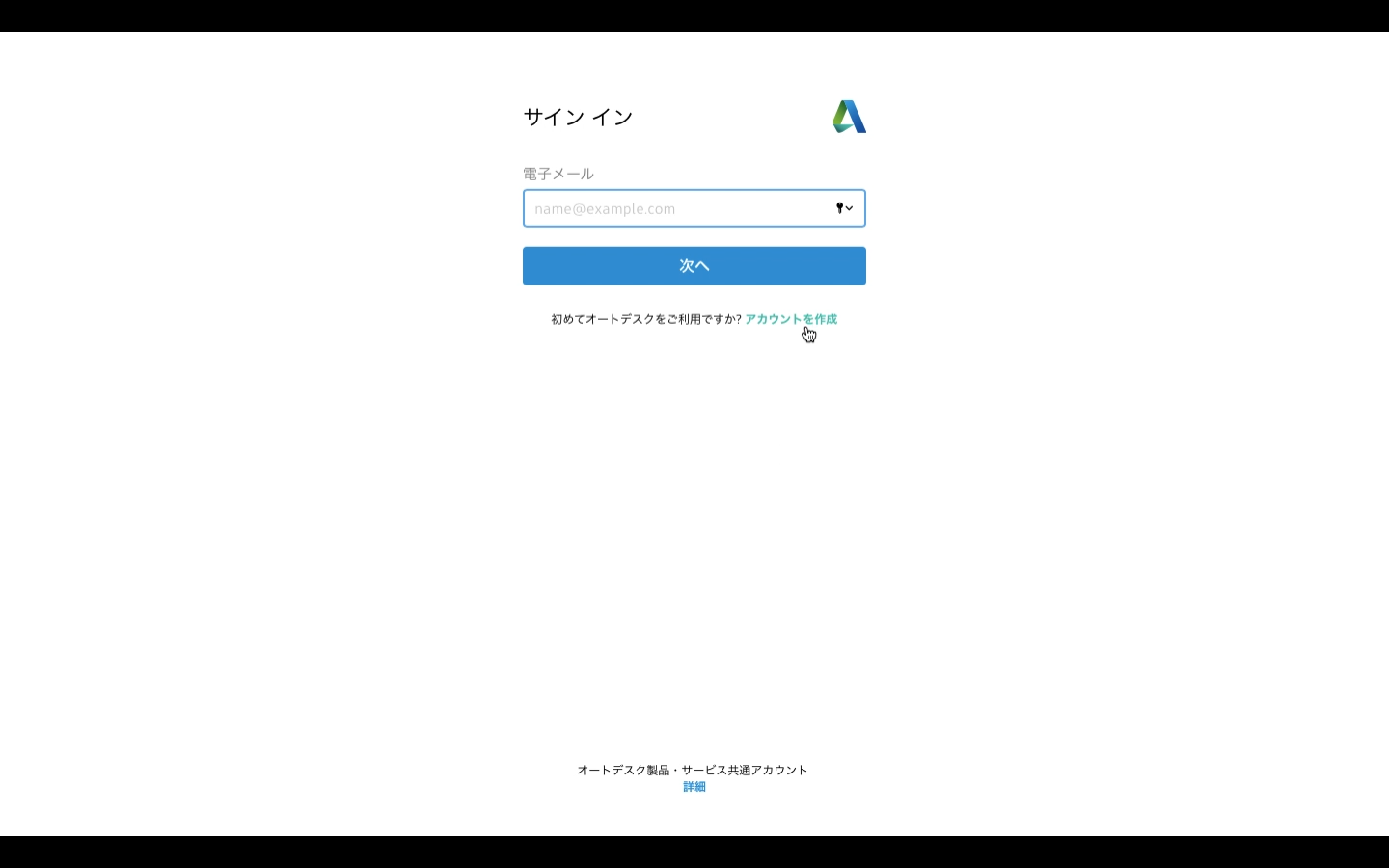
1-5) ”教育機関限定アクセス権を取得”のページでは、「日本」「学生」「大学/短大、専門学校」「生年月日」を設定し、「次へ」をクリック。
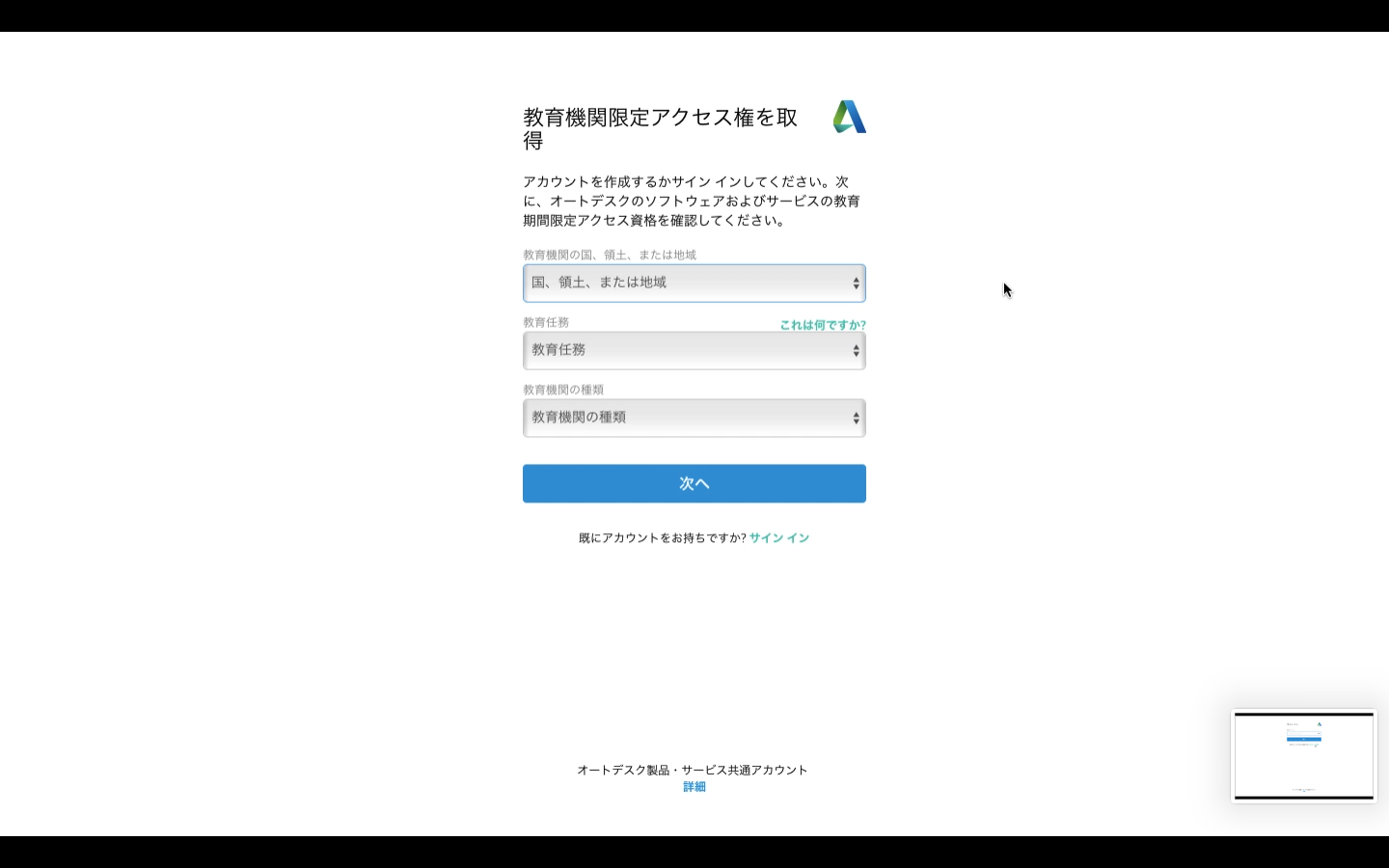
1-6) ”アカウントを作成”のページでは、「名前」「メールアドレス」「パスワード」を設定し、「同意」にチェックを入れ、「アカウントを作成」をクリック。
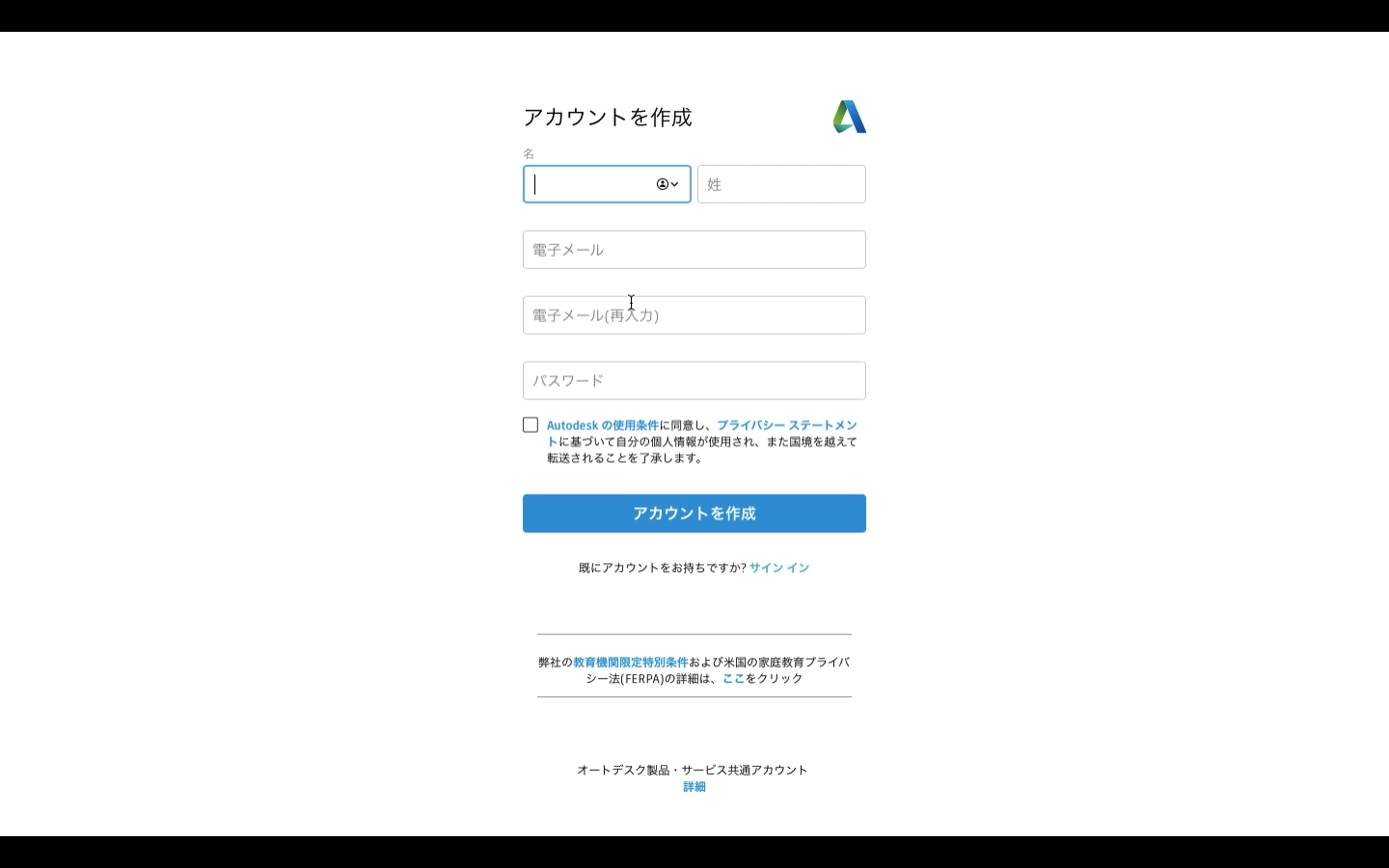
2)AICoT(メール)にて、届いたメール内容の確認をして、本登録をする。
2-1) Webブラウザにて“AICoT”へアクセスし、AUTODESKからのメールを開く。
メール内容にある、「電子メールを確認」をクリック。
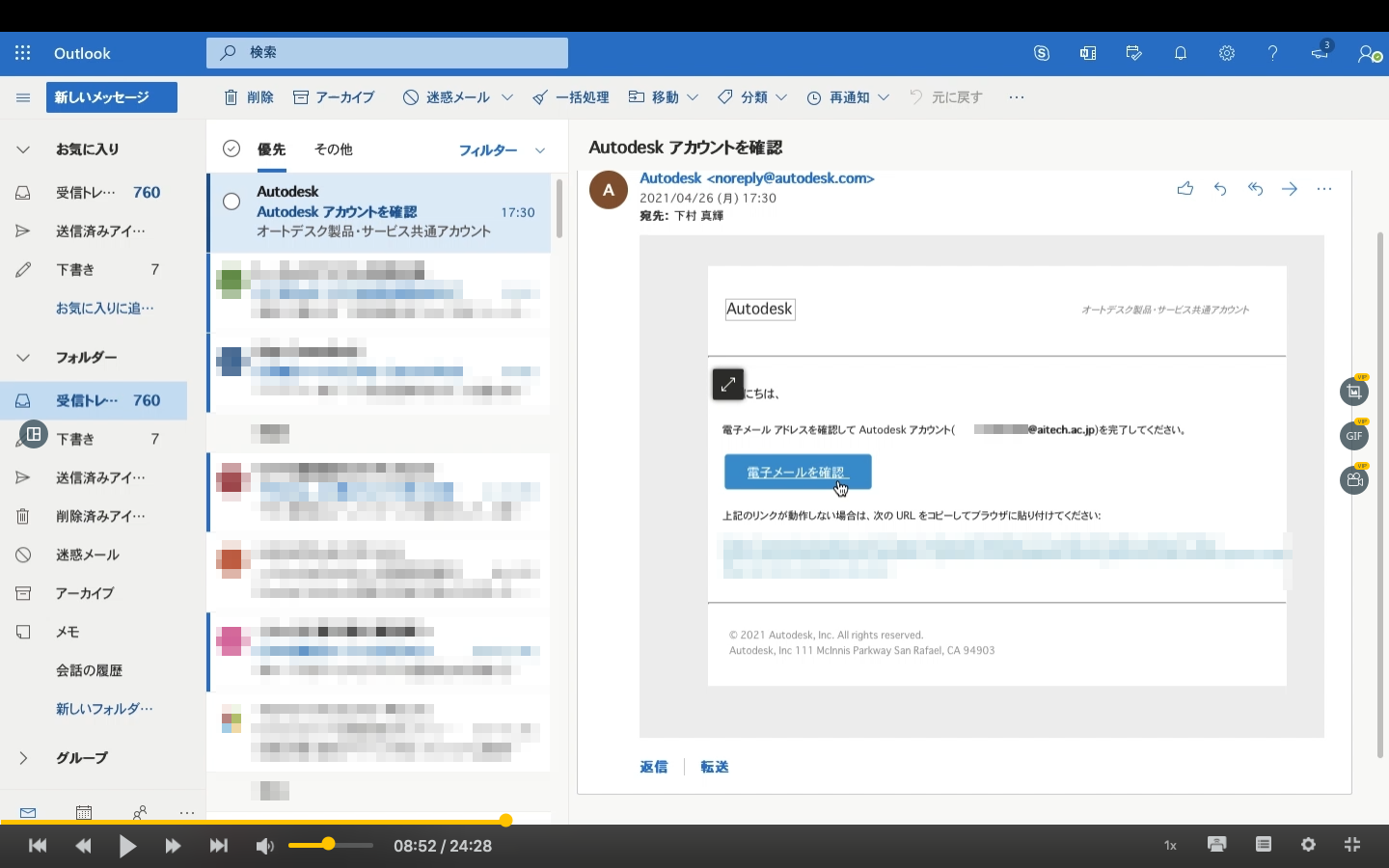
2-2) "アカウントは確認されました"と表示されるため、「完了」をクリック
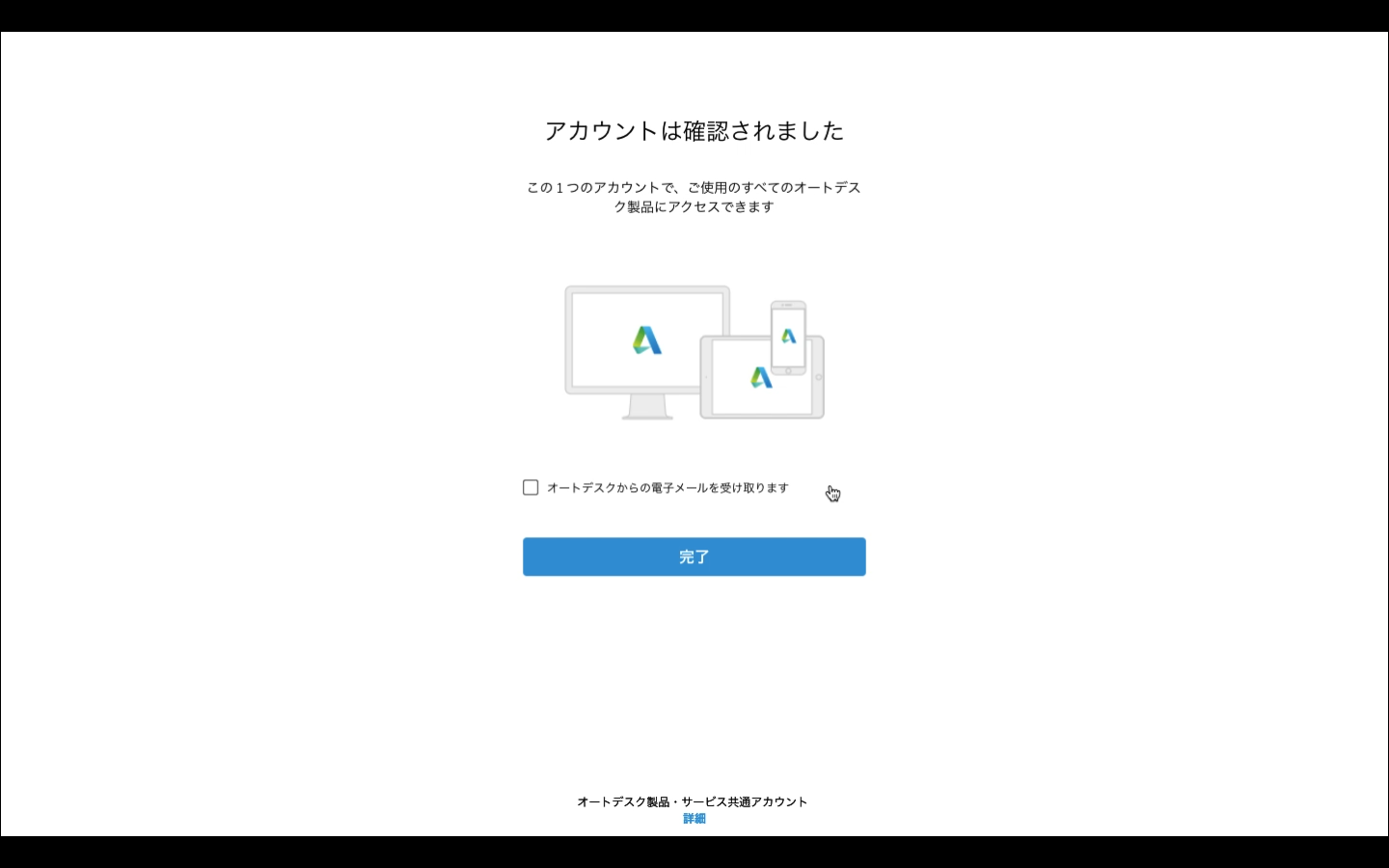
2-3) 教育機関限定アクセス権を取得では、「大学名」「入学年月」「卒業予定年月」設定します。
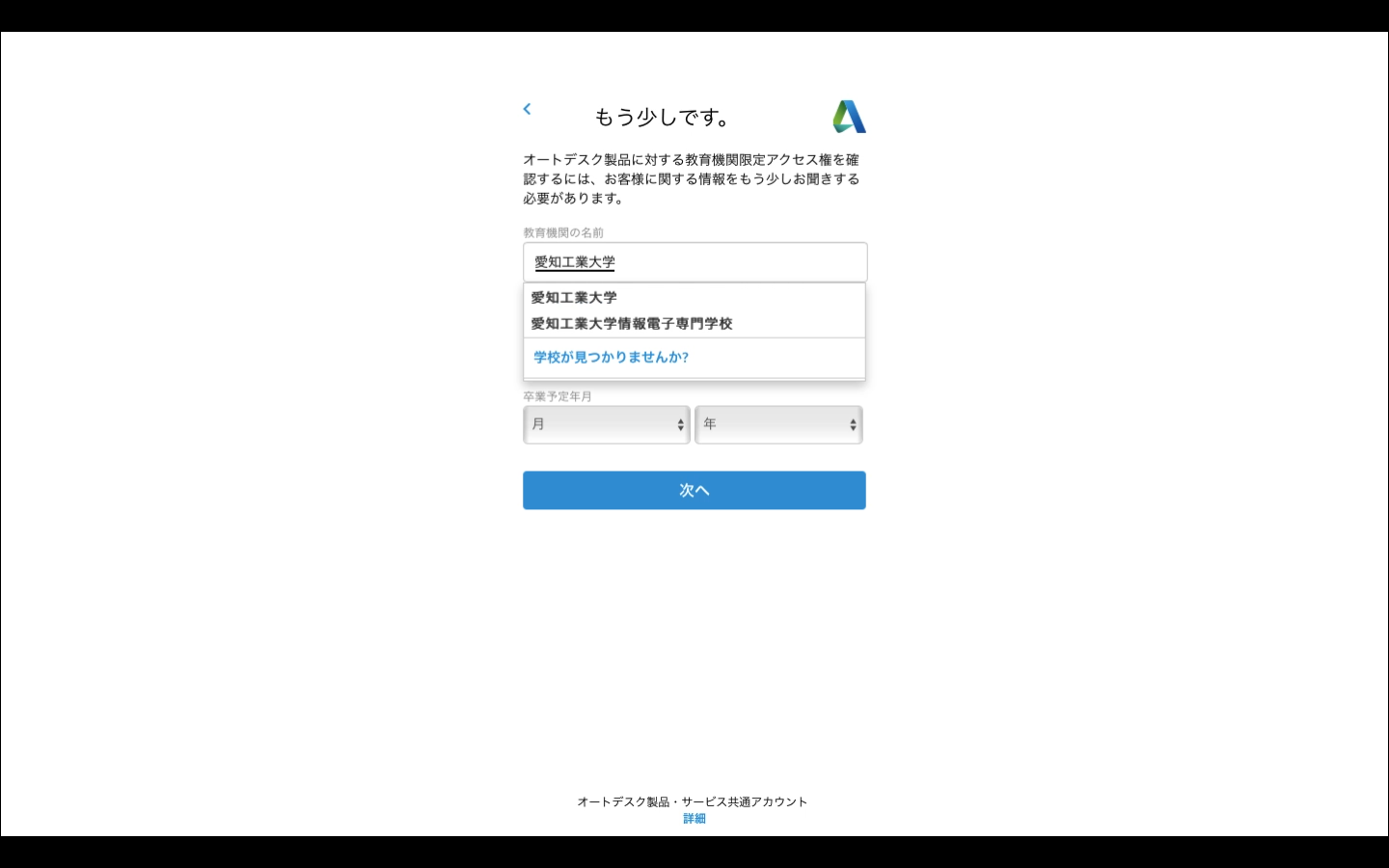
2-4) アカウント設定の画面が表示されるため、「続行」をクリック
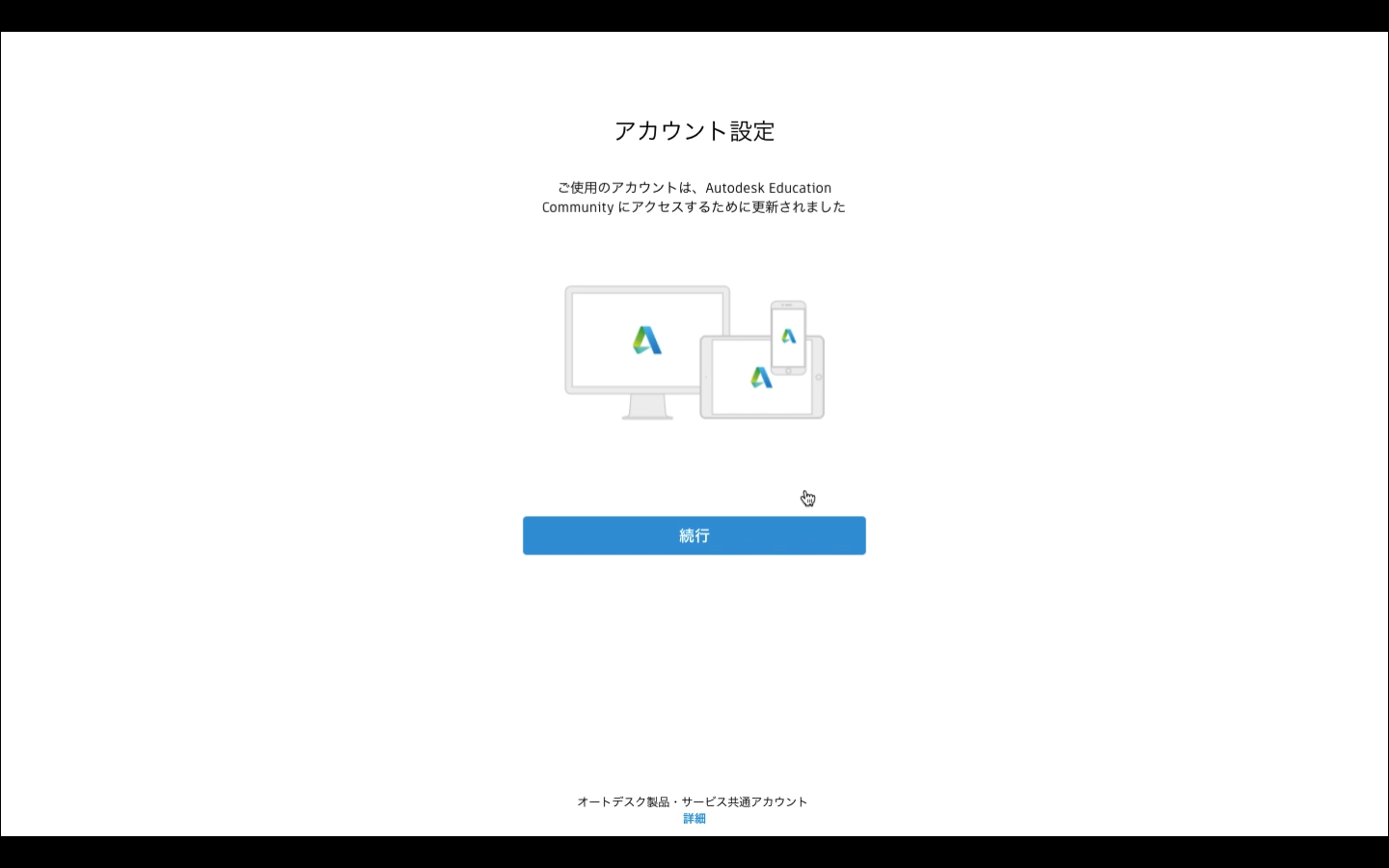
2-5) HPに遷移するため、「アクセスを開始」をクリック
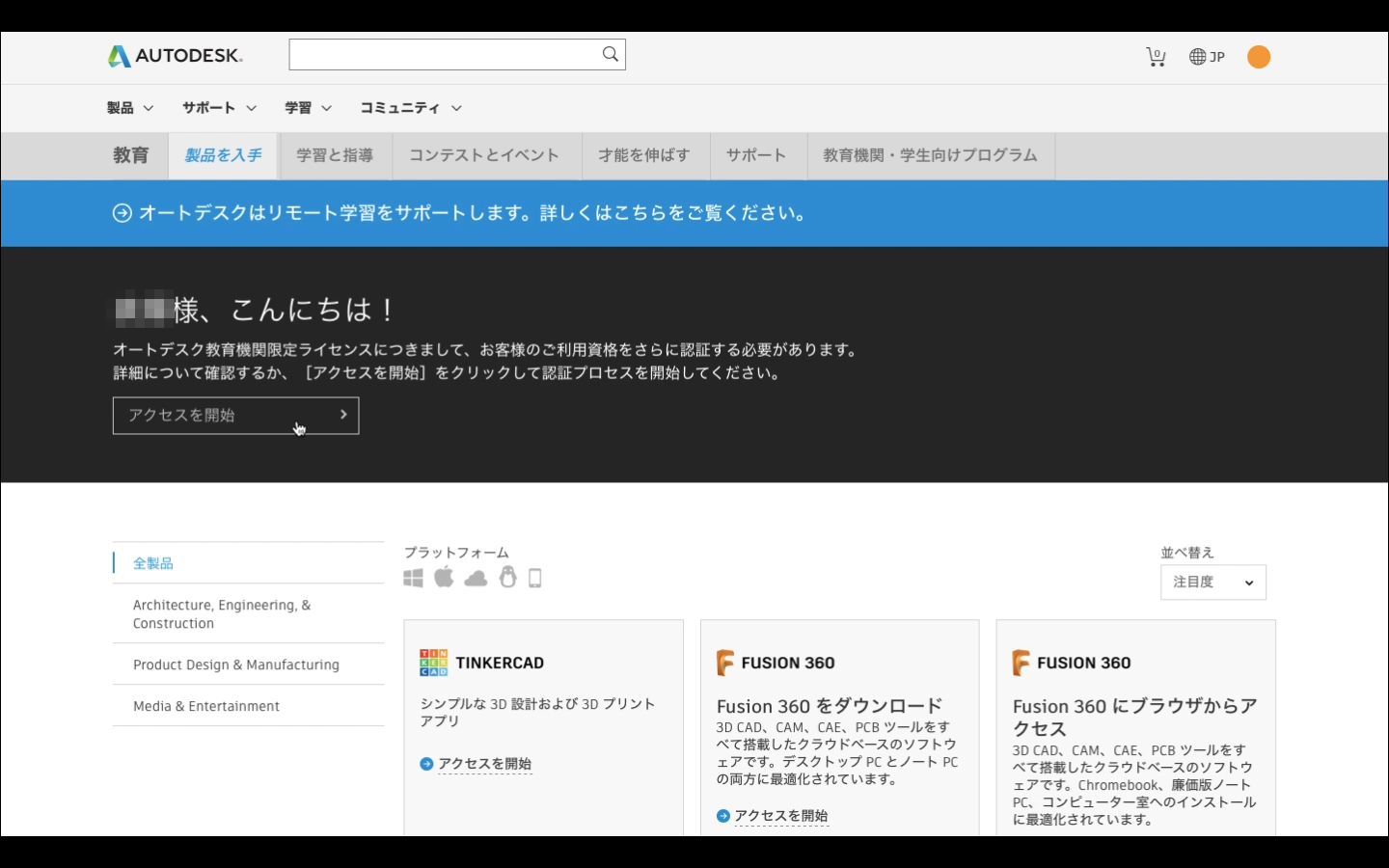
2-6) 入力内容の確認ページに遷移するので、必要な情報を入力し、情報に誤りがないか確認し、問題がなければ、「確認」をクリック。
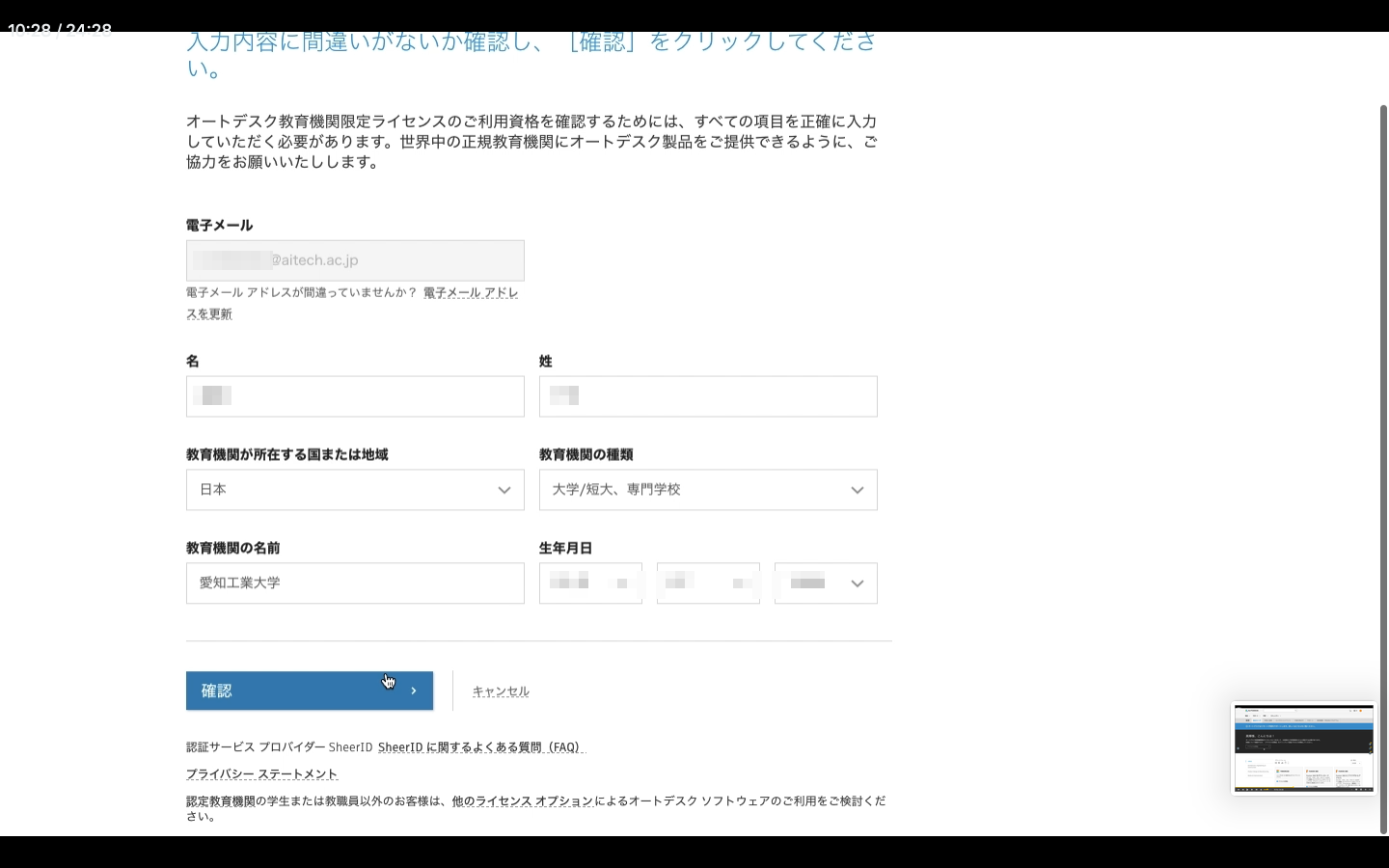
2-7) ”追加の証明書が必要です”のページでは、学生証の写真を、対応する形式に変換して、画像ファイルをアップロードし、「送信」をクリック。
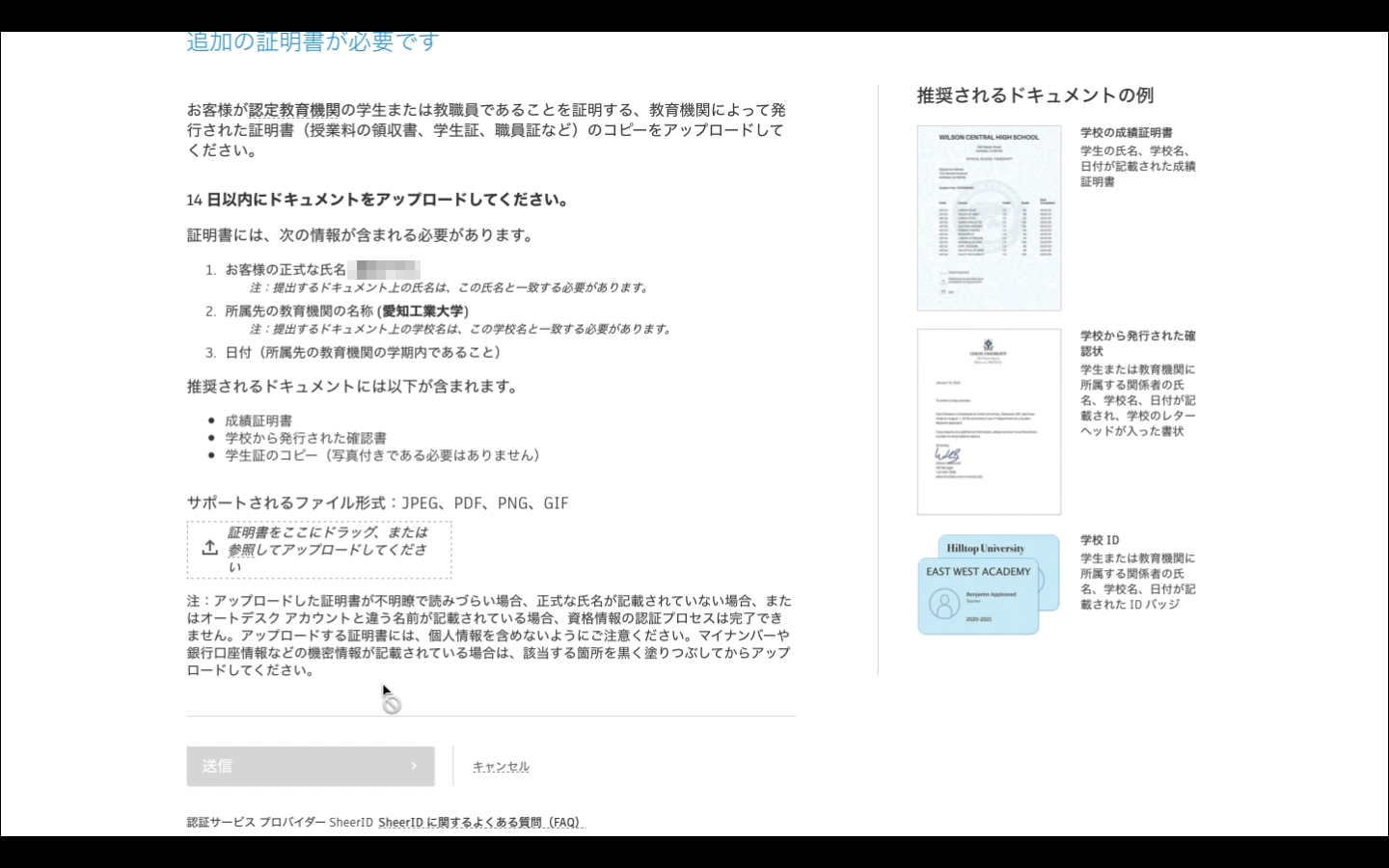 尚、承認や正式に利用できまるまでに時間がかかることがあります。ご注意ください。
尚、承認や正式に利用できまるまでに時間がかかることがあります。ご注意ください。
2-8) 下図のページが表示されるため、「閉じる」をクリックし、電子メールが届くのをしばらく待つ。
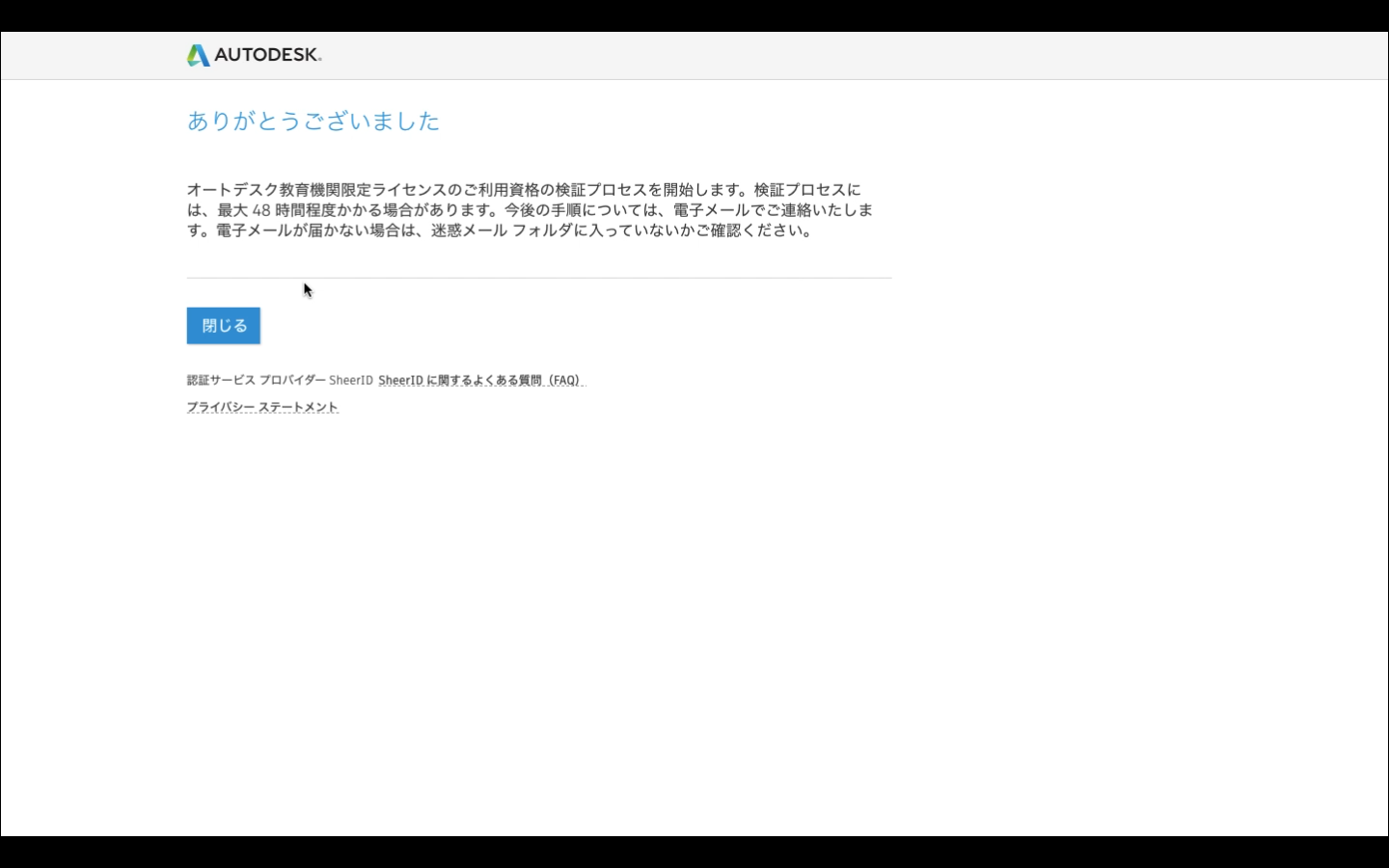
2-9) 証明書が承認された後、再び、AutoDesk社のHP “ https://www.autodesk.co.jp ”にアクセスし、“教育向けの無償ソフトウェア"をクリックし、”アクセスを開始”をクリックしサインインすると、”アカウントを保護”のページに遷移するため、「スタートアップ」をクリックする。
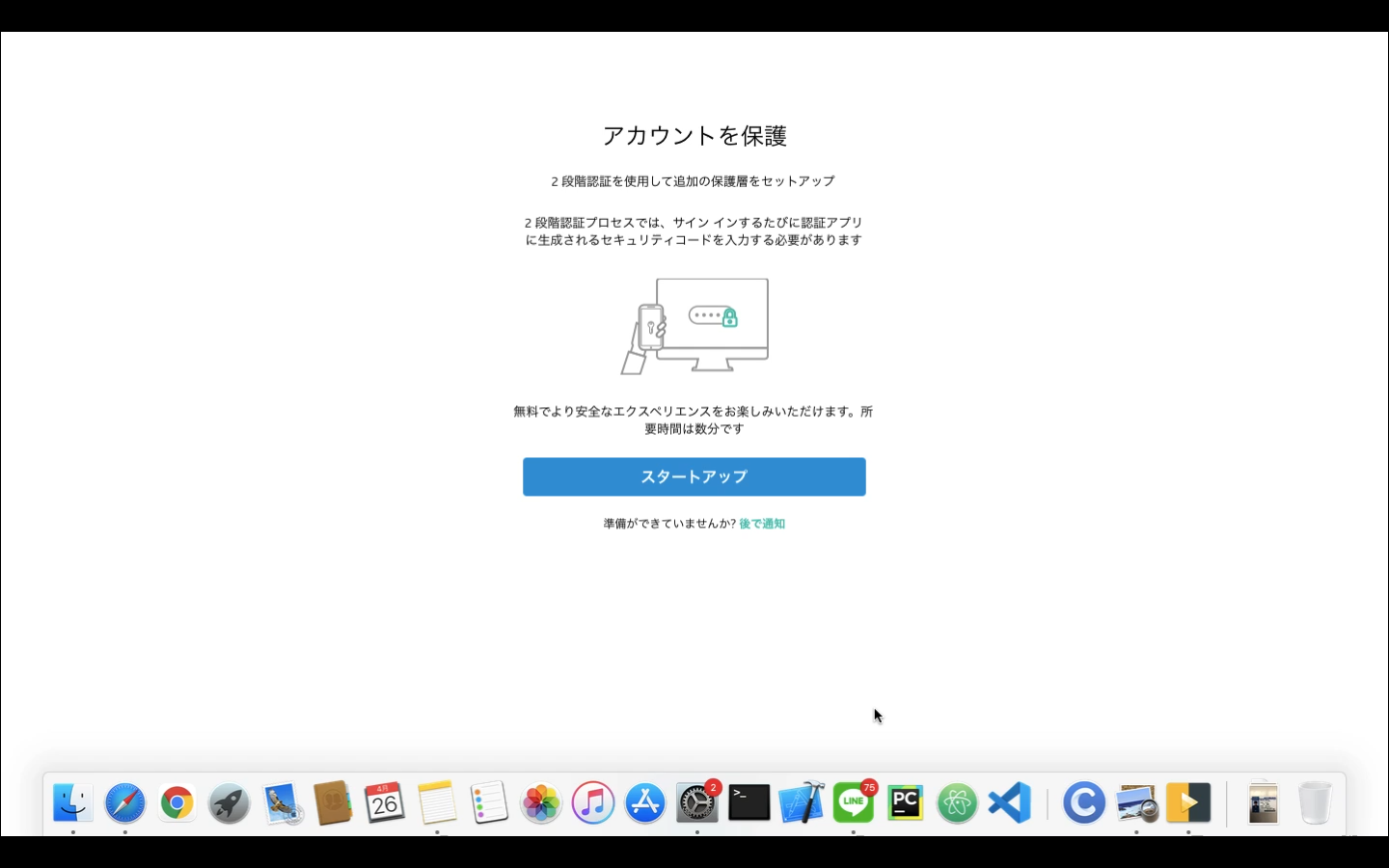
2-10) 2段階認証には2通りあり、スマートフォンの場合は、「DuoMobaie」のアプリを導入してQRコードを導入したアプリで読み込むことで、2段階認証用のパスコードが表示されます。
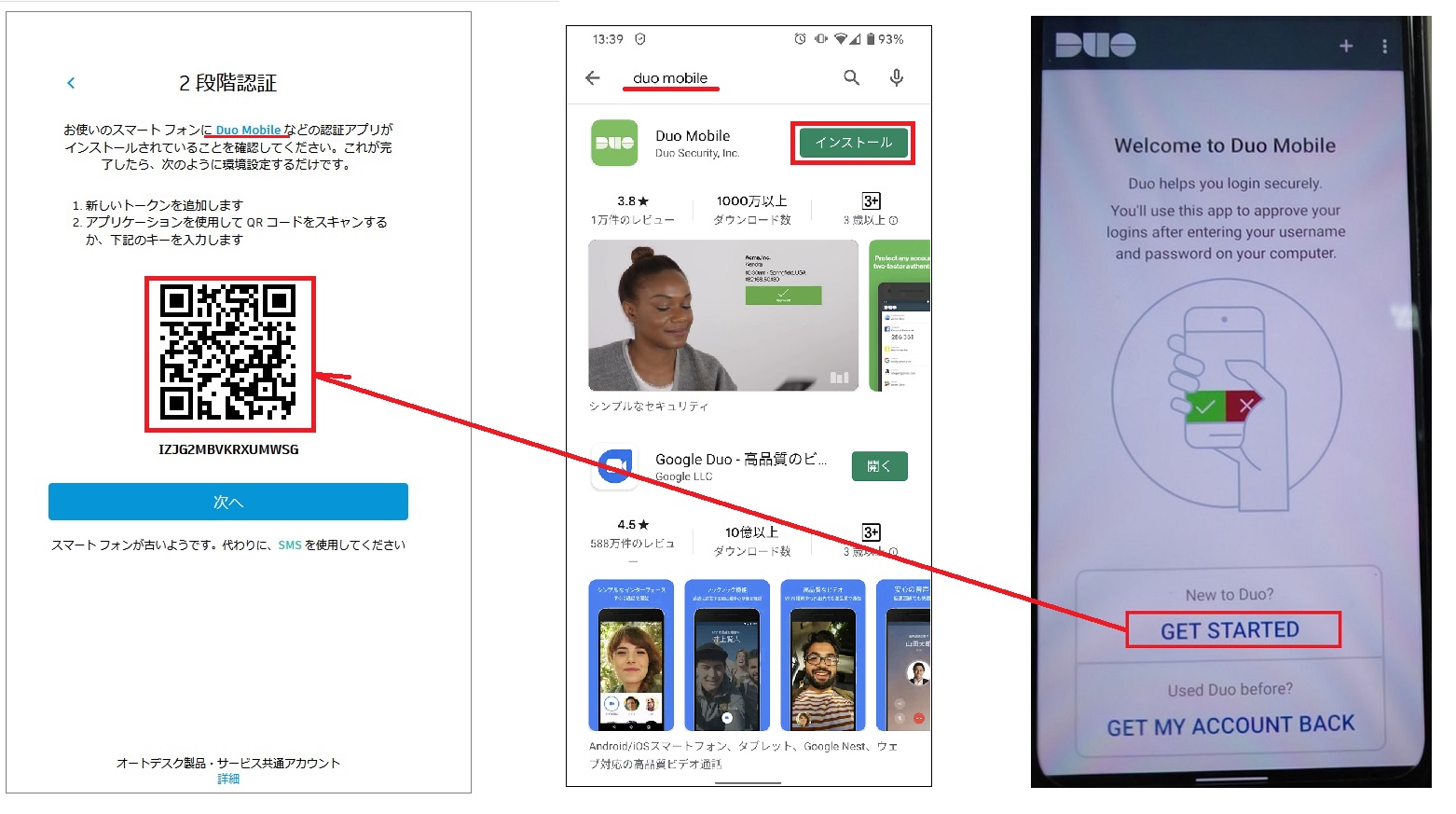 ※旧携帯もしくは、アプリが導入できない場合は、“次へ”の下にある「SMS」をクリックする。
※旧携帯もしくは、アプリが導入できない場合は、“次へ”の下にある「SMS」をクリックする。
2-11) 2段階認証の画面が開きます。認証コードを素早く入力し、「コードを入力」をクリックし、認証を完了させます。
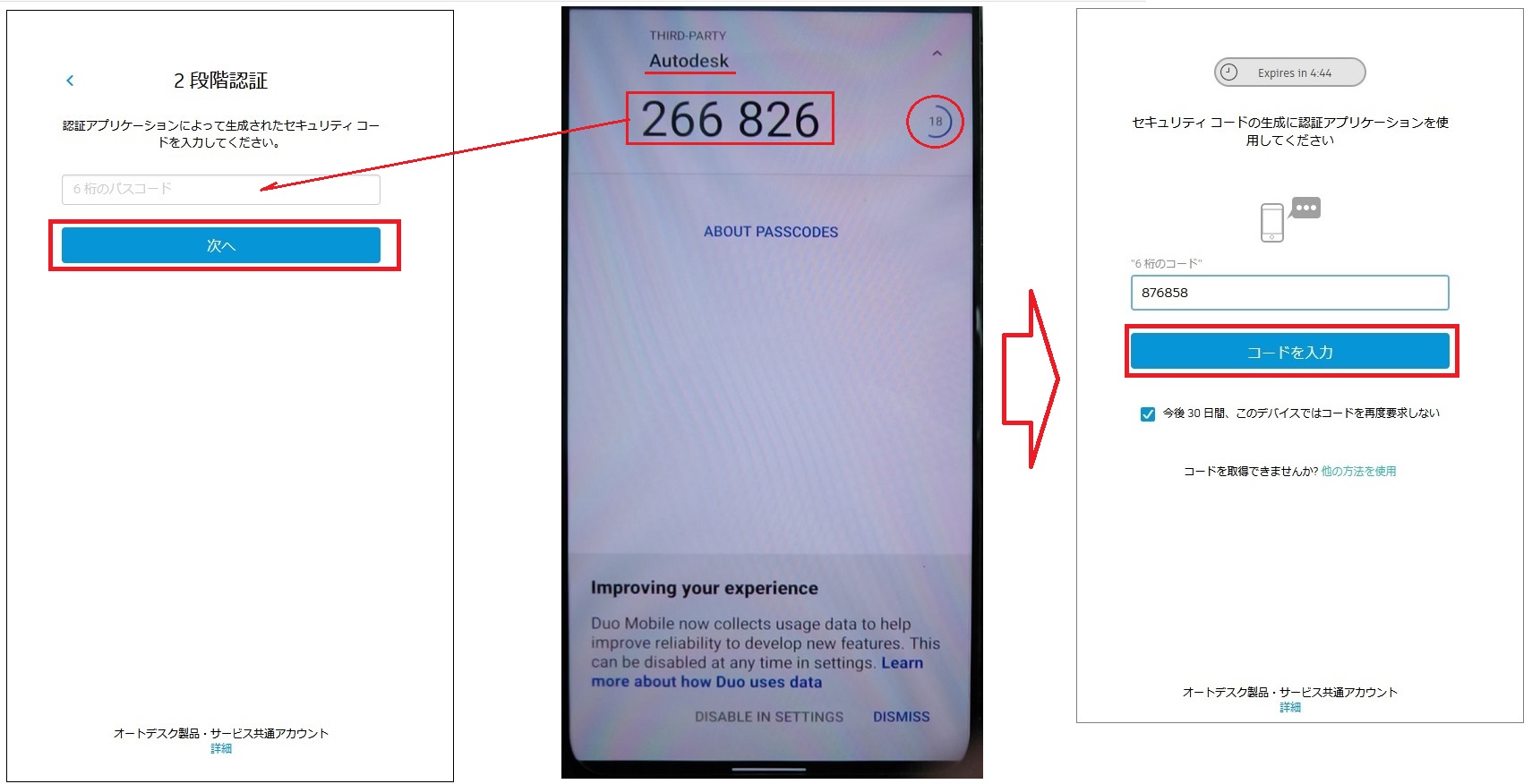
2-12) 認証に成功すると、下図の画面が表示されるため、「続行」をクリック。
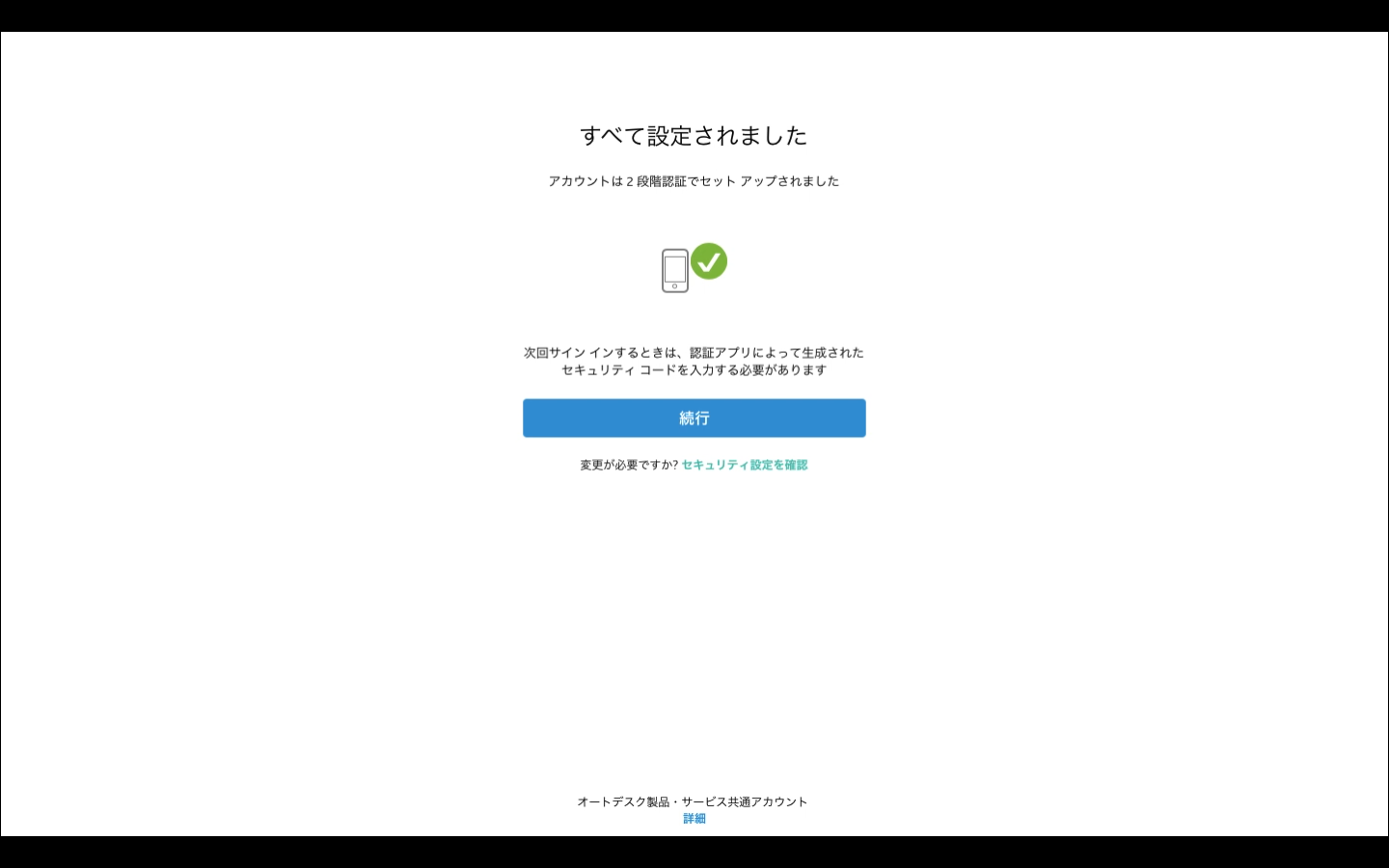
3)AUTODESK社にアクセスし、ダウンロード・インストールする。
3-1)以前と同じ手順で、「アクセスを開始する」をクリックし、サインインする。
※サインインする度に、二段階認証を行う必要があります。
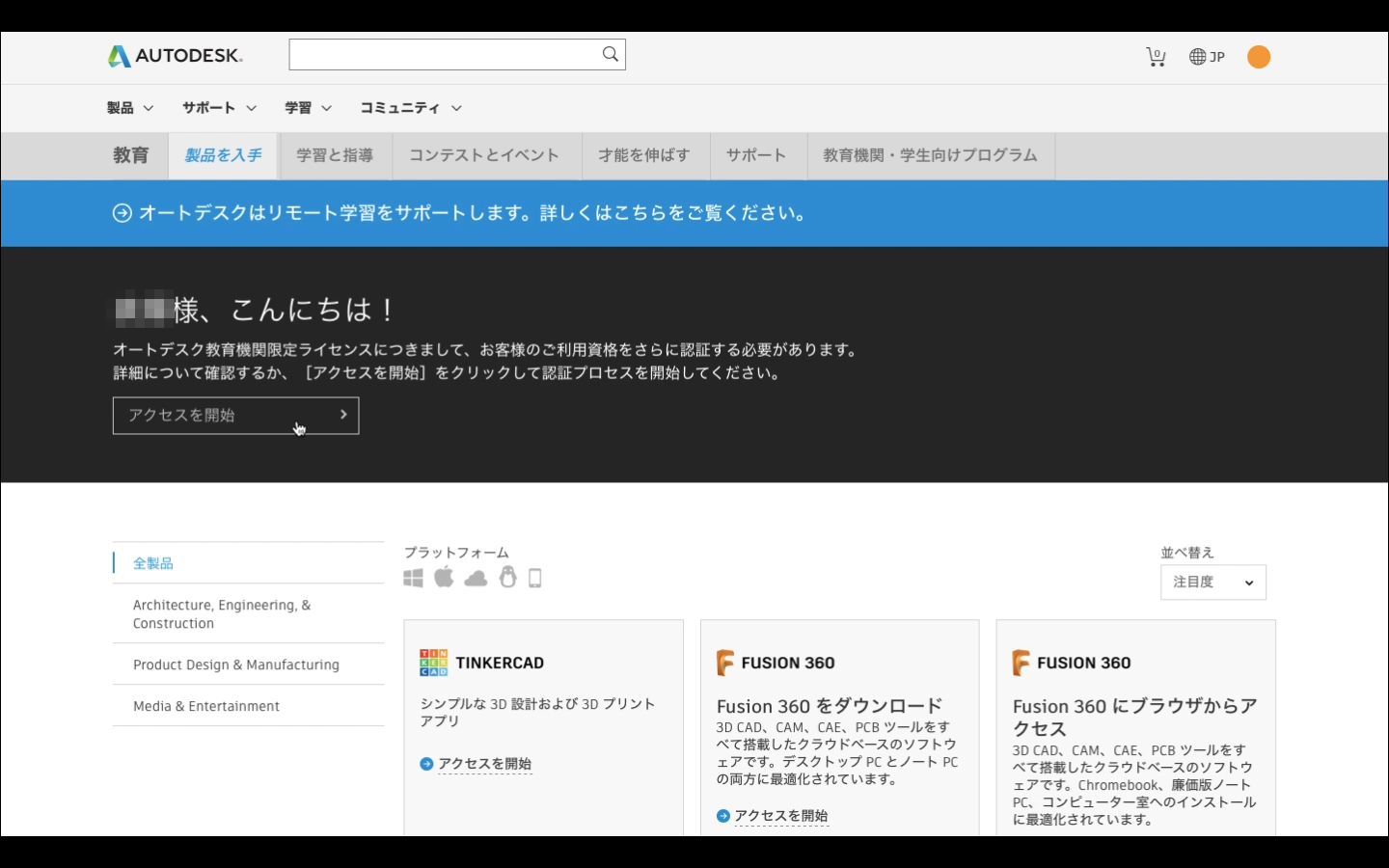
3-2)インストールしたい製品の、“製品を入手”をクリックし、OS、バージョン、言語を選び”ダウンロード”をクリック。
今回はAUTOCADとなります。
3-3)MAC版の場合
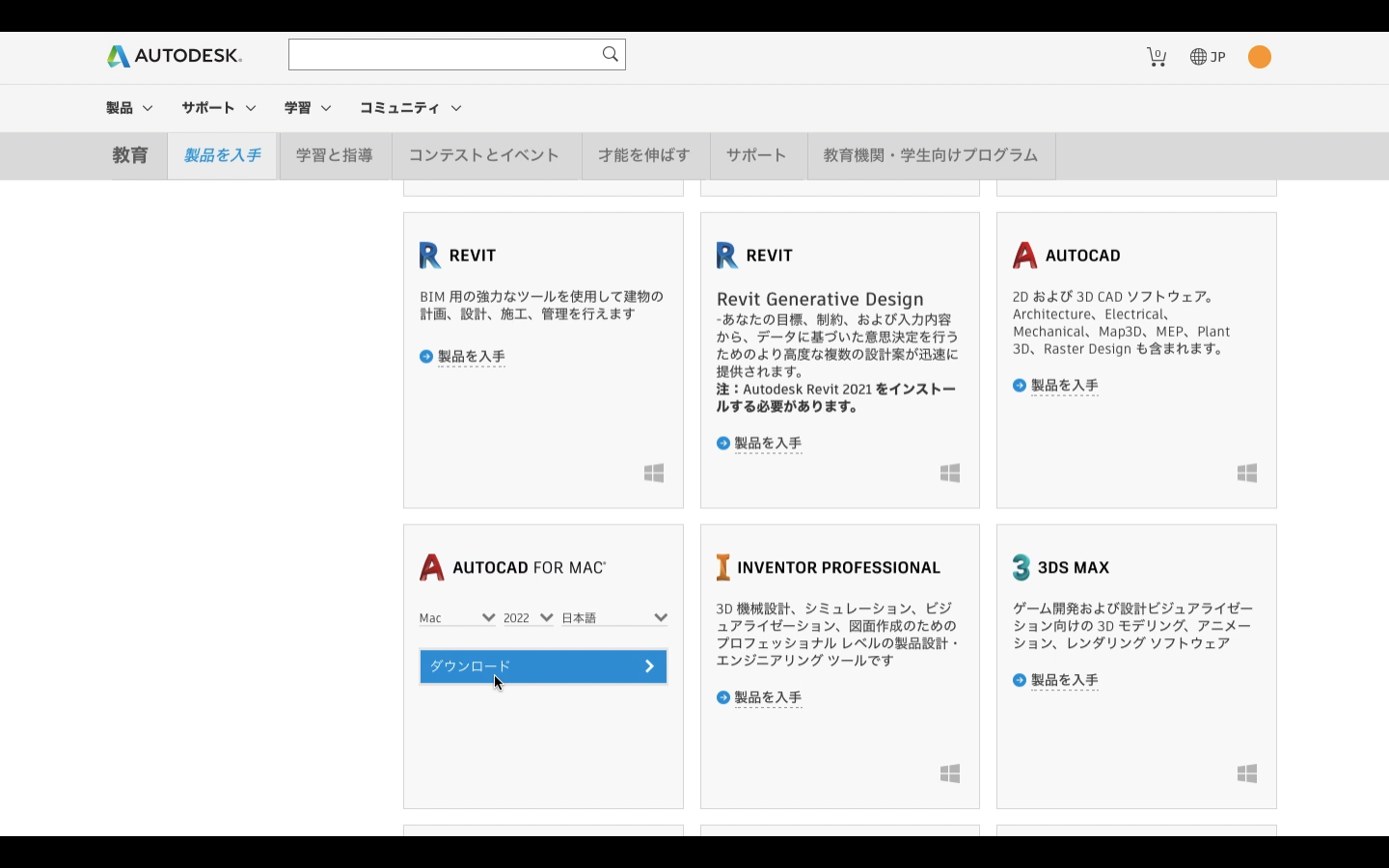
3-3-1)ダウンロードしたファイルを開き、インストーラーを起動します。
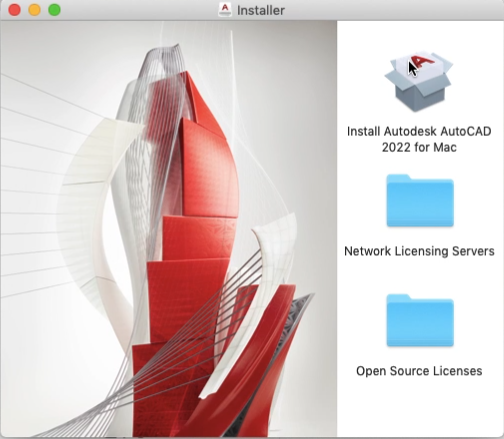
3-3-2)インストール完了後、下図の画面が表示時されるため、開始をクリック。
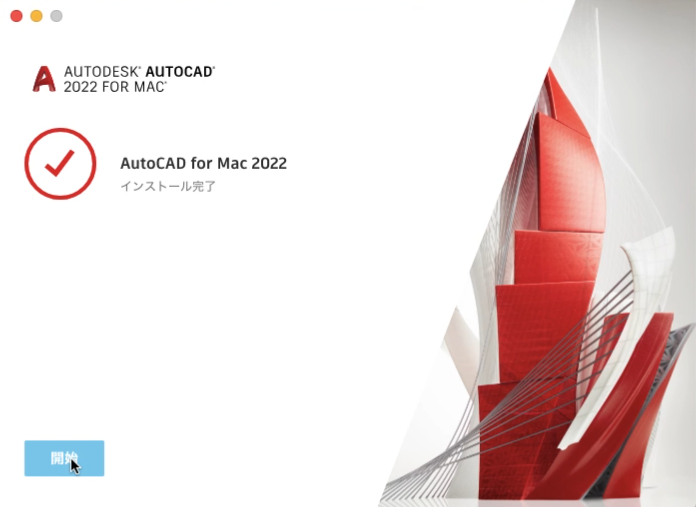
3-3-3) ”AUTODESK IDでサインイン”をクリックし、先ほど登録したAICoTのアドレスにてサインインし、二段階認証すると、使用可能となる。
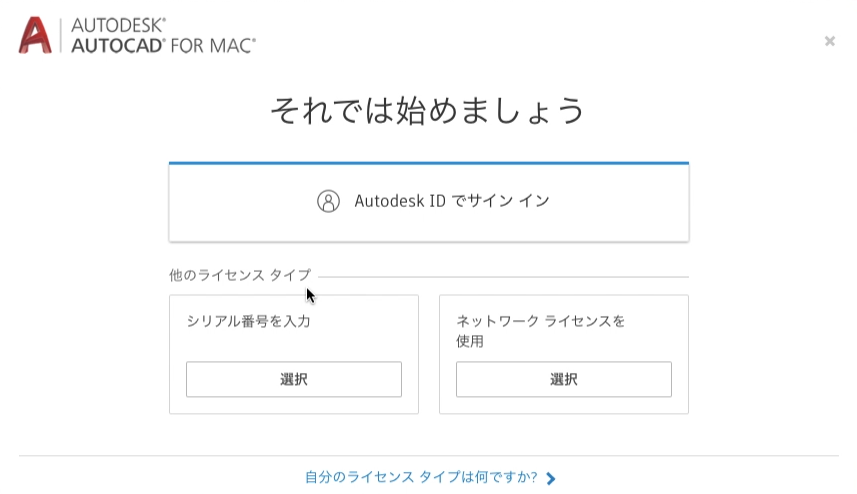
3-4)Windows版の場合
3-4-1)ダウンロード方法を選択します。
“すべてを表示”をクリックし、「ブラウザダウンロード」をクリックし、「ダウンロードを開始」をクリックします。
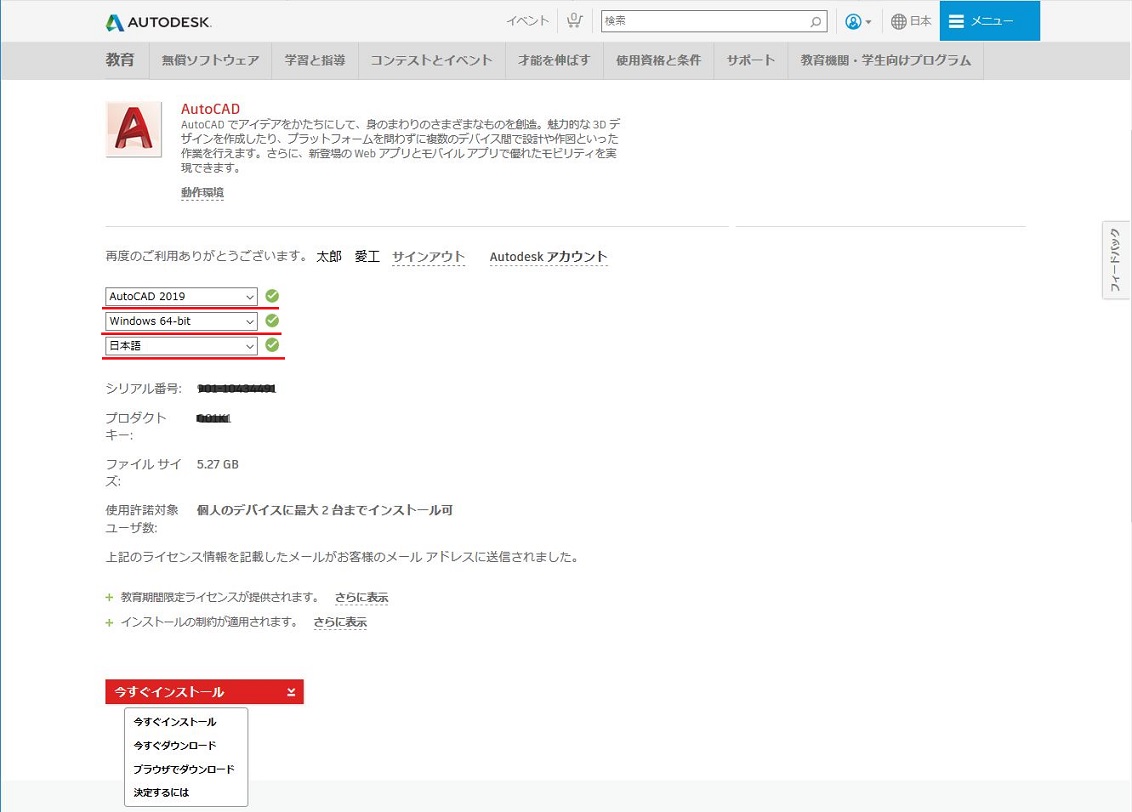
| インストール方法の選択 | 内容 |
|---|---|
| 今すぐインストール | ・Autodesk社から直接ダウンロードしながらインストールを行う。 ※急いでいるときは行わない。ネット接続も必須、時間もそれなりにかかる。 ※PCのHDD等の容量が少ない場合はこちらで行う。 |
| 今すぐダウンロード | ・ダウンロードマネージャ(DLM)をダウンロード・インストールし、そのDLMにて本製品をダウンロードしながらインストールされる。 ※ネット接続が必須で、時間もそれなりにかかる。 |
| ブラウザでダウンロード | ・インストーラがブラウザのダウンロードフォルダに一旦保存される。 ・ネットに接続しなくても、インストールが行える。 ※ダウンロード分と展開分でディスク空き容量が最低限8.0GB以上必要 |
- PCのスペックと、通信状況により時間は変化します。
- 無線LANにてダウンロードしながらのインストールは、途中で止まったりします。また、有線LAN以上に時間が掛かります。できるだけ有線LANで行うことをお勧めします。
- ディスク容量が十分にあり、すぐにインストールできない場合は、「ブラウザでダウンロード」が便利です。
3-4-2) インストールについては、画面の指示に従い進めます。
- 「ブラウザでダウンロード」にて行う作業は、比較的短時間で進められます。
- 例)学内有線LANであれば、「ブラウザでダウンロード」の場合、1.8GBのインストーラを概ね10分程でダウンロードできます。
- その後、ダウンロードしたファイルをダブルクリックすると、ファイルが解凍されて、インストーラが自動で起動します。あとは、画面の指示に従ってインストール作業します。(展開とインストールにそれなりの時間がかかります。)
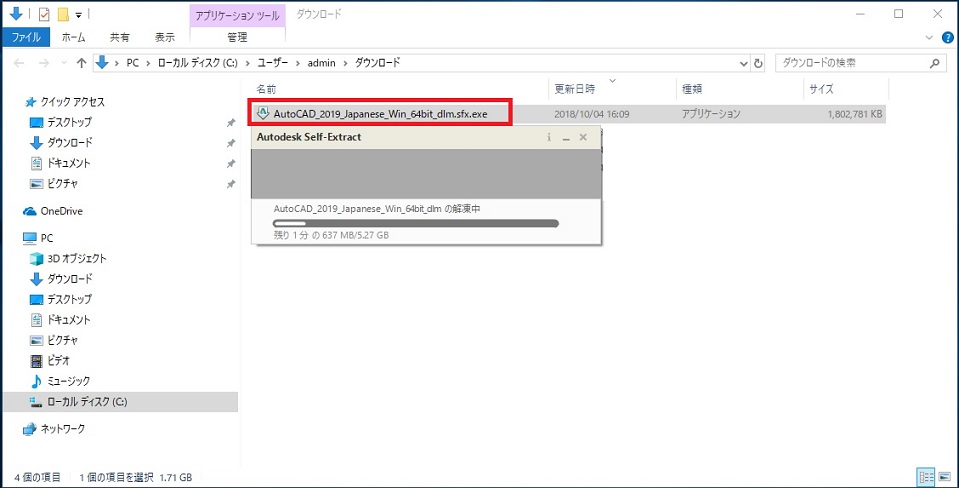
-
完了すると以下になります。
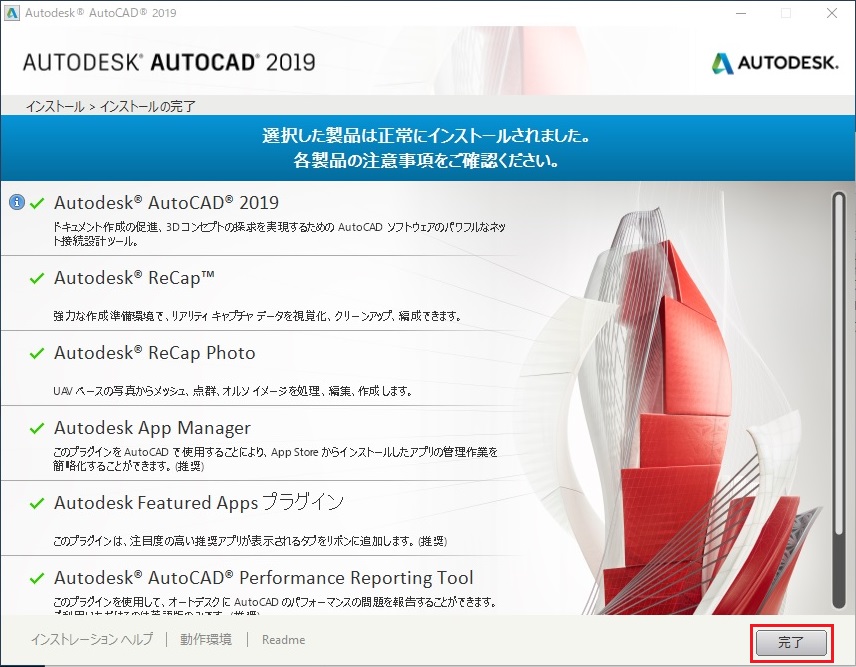
※利用時のアクティベーションは、Mac版で解説している、3-3-3) ”AUTODESK IDでサインイン”をクリックし、先ほど登録したAICoTのアドレスにてサインインし、二段階認証すると使用可能となります。
4)【参考】 2019年以前のAUTOCADを使用する際には、初回起動にて、アクティベーションする必要があります。
- ダウンロード前に、プロダクトキーを紙面などの媒体に 必ず控えてください 。
- ネットに接続した状態で、起動する。
4-1) 例)AutoCAD2019を起動します。下図が表示されます。「OK」をクリック。
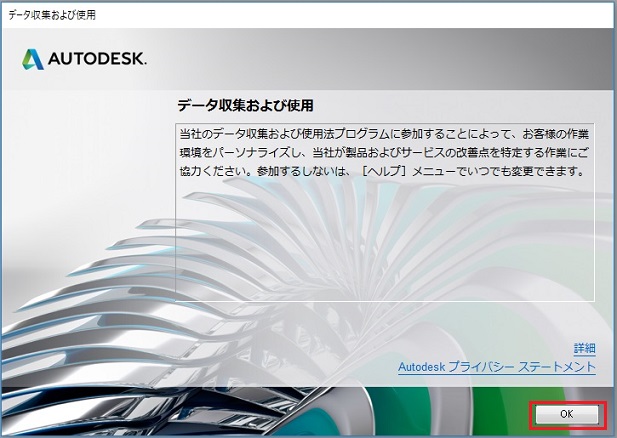
4-2) 「シリアル番号を入力」をクリック。
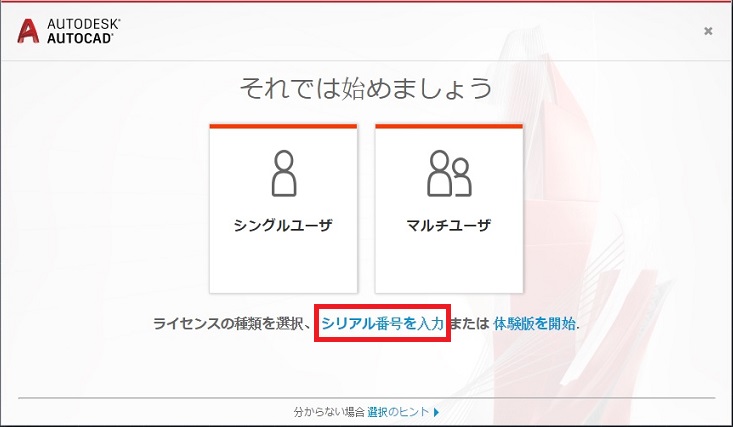
4-3) 「同意する」をクリック。
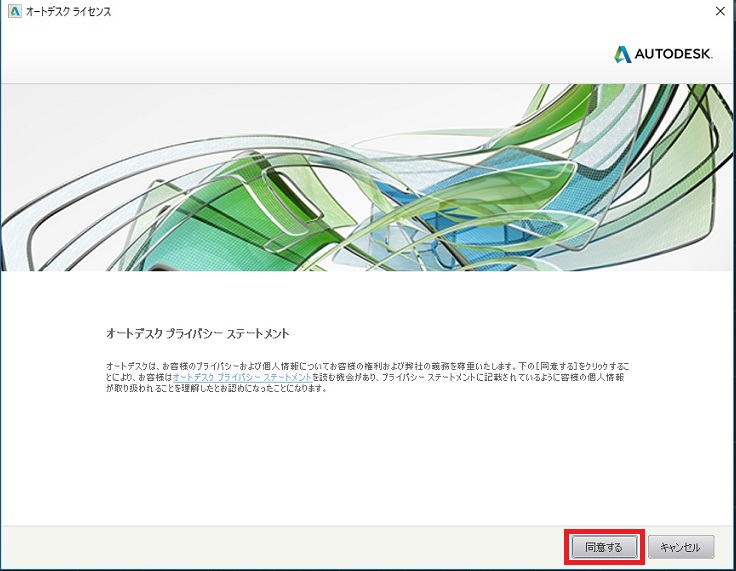
4-4) 「アクティベーション(A)」をクリック。
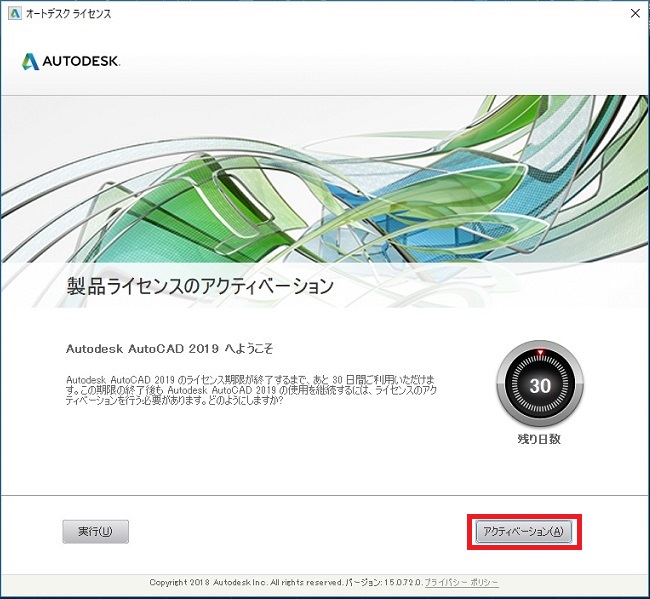
4-5) シリアル番号とプロダクトキーを入力し、「次へ」をクリック。
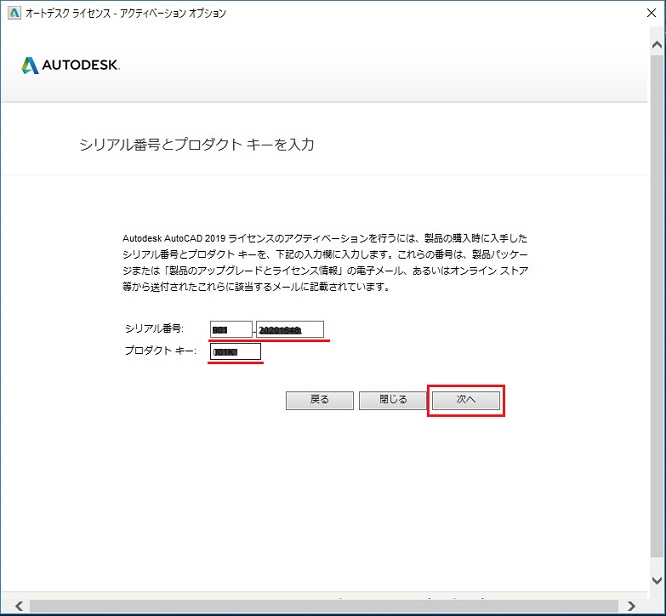
- 各自で控えたシリアル番号・プロダクトキーを入力。(下記の例を入力しても認証されません。)
- シリアル番号:例)000 - 00000000
- プロダクトキー:例)00X0X
- 手順3-3で表示されています。
4-6) 確認中となり、成功すると完了となります。「完了」をクリックして、終了。
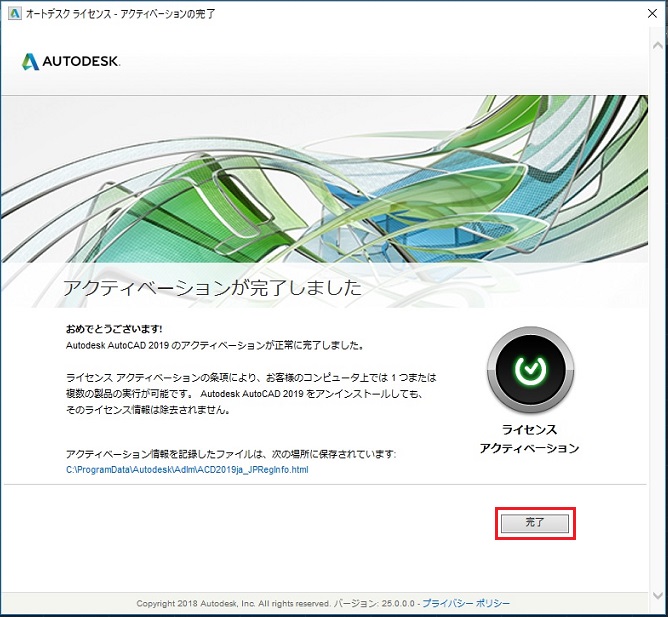
- 以上で、すべて完了です。
Autodesk社の都合により、デザインや仕様の変更になる場合があります。