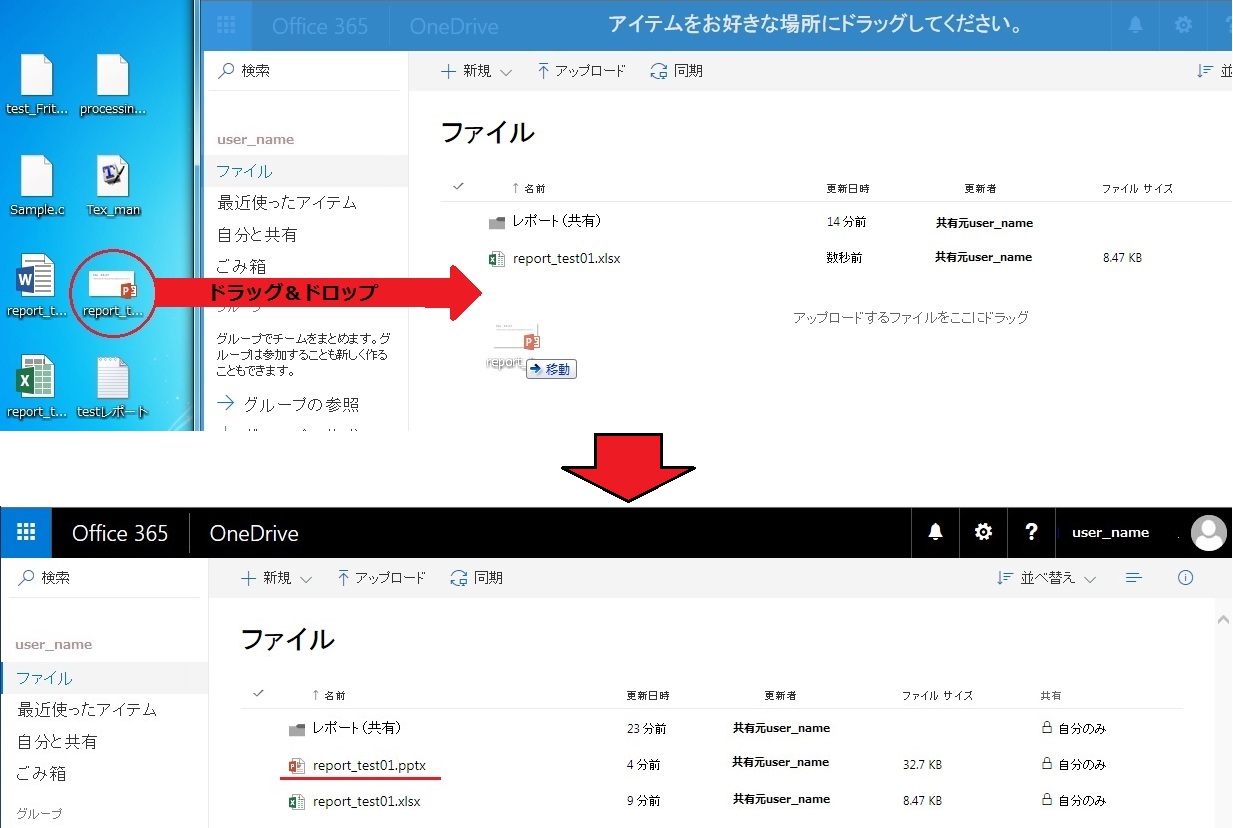4. オンラインストレージとしての利用
利用上の注意として、卒業前に必ず、必要なデータファイルは、各自でバックアップ(退避)してください。ファイルの救済はいたしません。
1. Webブラウザで、[AICoT]へサインイン
サインインすると、下記のどちらかでOneDriveを開きます。
- ホーム以外:画面左上の [メニュー] をクリックし、[OneDrive] をクリックします。
- ホーム表示: [OneDrive] アイコンをクリックします。(別タブ・ウインドウで開くことがある)
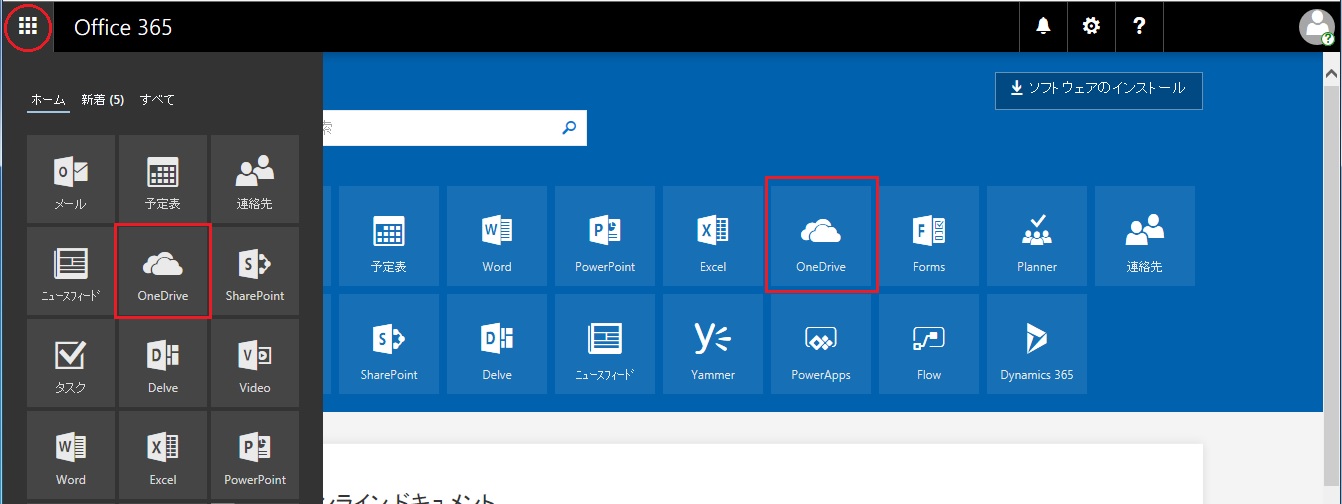
2. フォルダーの作成
画面のメニューより、[新規] > [フォルダー]の順でクリックします。
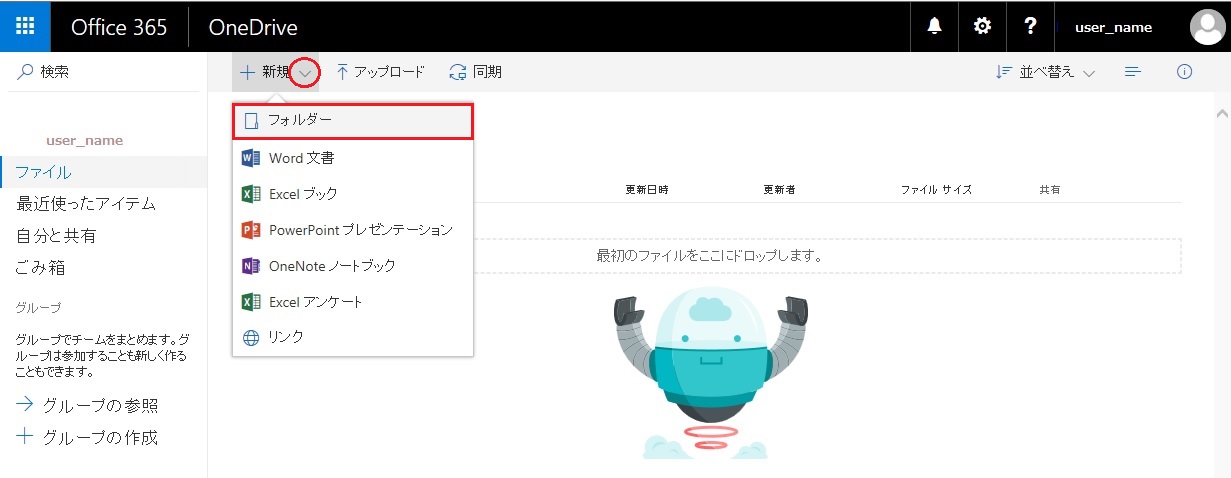
画面の中央に、別窓が表示されますので、フォルダー名を入力し、[作成]をクリックします。 共有する場合は、個人フォルダーと分けるために、「共有」や「share」などの単語を記載 します。
入力し、作成をクリックすると、下図のように表示されます。
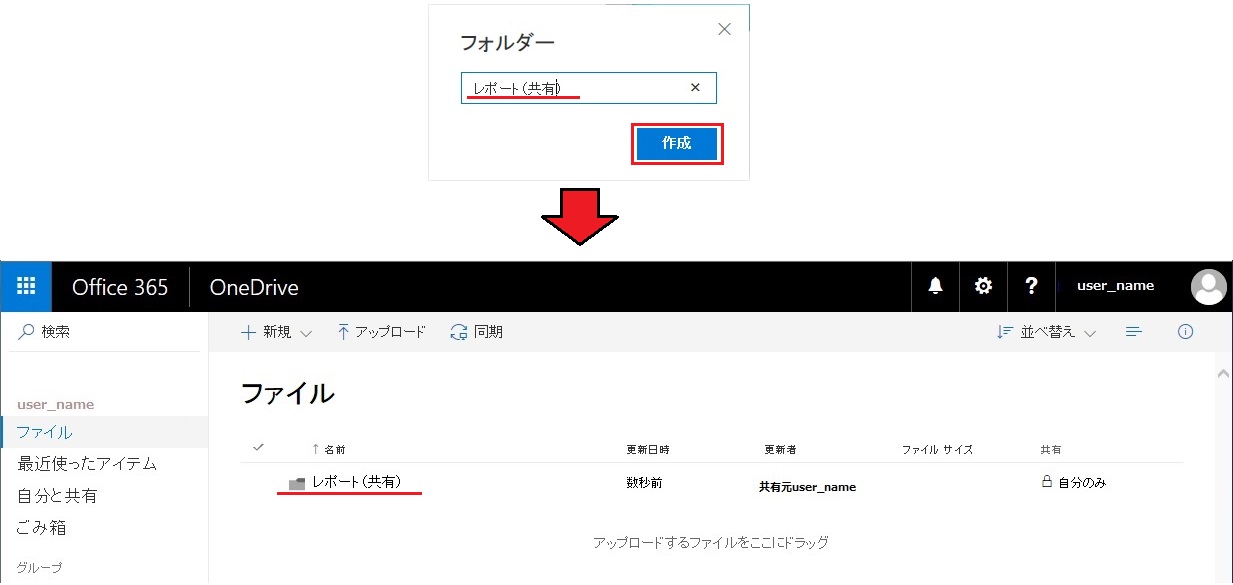
3. ファイルのアップロード
PC内にあるファイルをOneDriveにアップロードするには、左側の [ファイル] の項目を選択した 状態で、 [アップロード] をクリックします。
※複数選択も可能です。ブラウザにより、フォルダー単位も可能です。(Chrome ○ Edge ○ Firefox △[文字化けあり])
ファイルを選択する別窓が表示されますので、アップしたいファイルを選択し、 [開く] を押します。
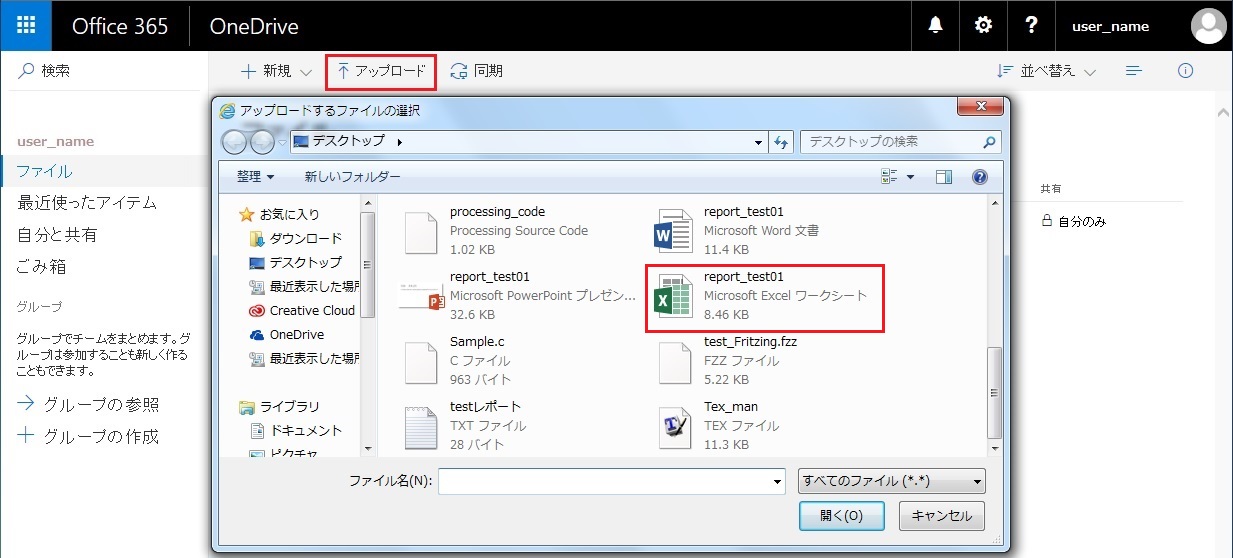
アップロードされると下図のように表示されます。
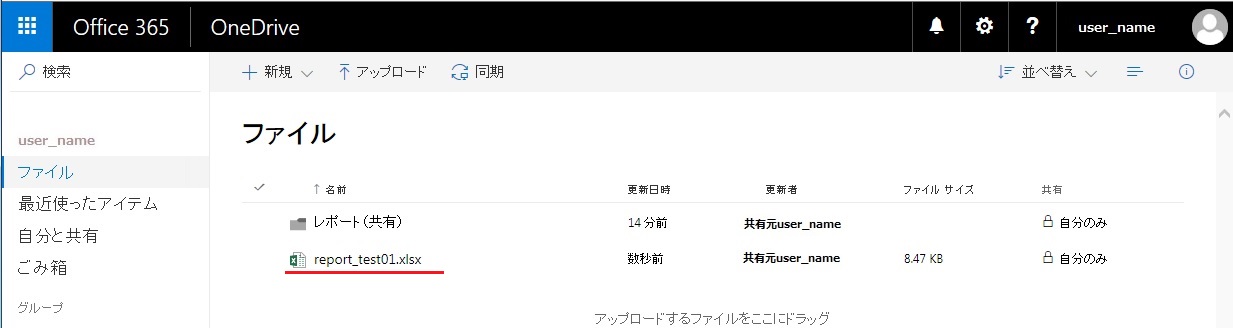
PCからドラッグ&ドロップでも、アップロードできます。 ファイル元の場所により、移動と表示されますが、実際はコピーになります。 Ctrlを押しながらであれば、確実にコピーになります。
4. OneDrive上でファイルのコピー
-
他の共有フォルダーから自分のフォルダーへファイルをコピーすることができます。
-
あらかじめ、「バックアップ」等のフォルダーを作成しておきます。
- 「自分と共有」に他からの共有フォルダーが表示されます。フォルダー名をクリックします。
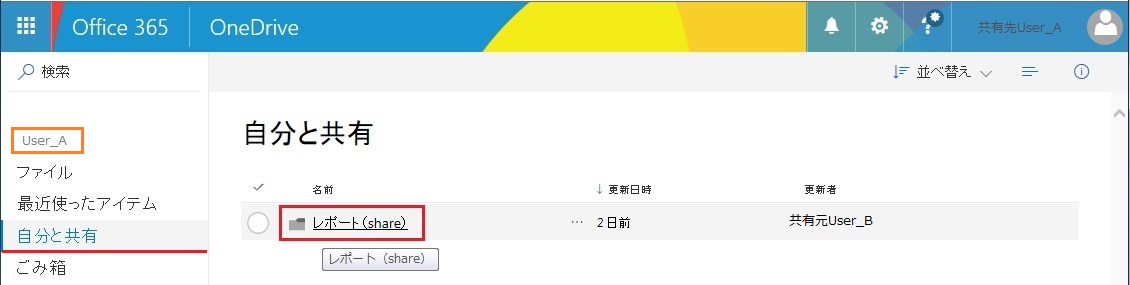
- 共有先から必要なファイルをコピーします。
- 「自分と共有」に他からの共有フォルダーが表示されます。フォルダー名をクリックします。
-
上図でクリックすると、下図が、別タブかウインドウで表示されます。
-
下図のように、ファイル名左側に表示される○(Ⅰ)をクリックし、チェックを入れます。 上部「・・・」(Ⅱ )をクリックし、コピー(Ⅲ )をクリックします。
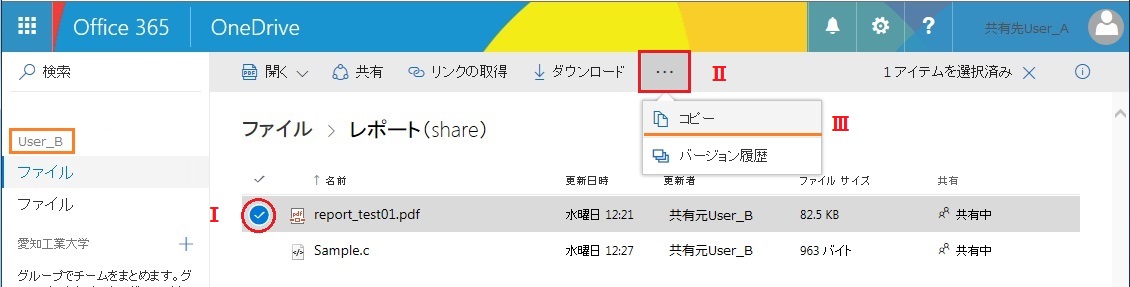 ※「自分と共有」について、この部分は相手側から共有を許可された際に相手とファイル共有できる部分を表示しています。
自分からファイルを共有した場合は、自分の「ファイル」にあります。
※「自分と共有」について、この部分は相手側から共有を許可された際に相手とファイル共有できる部分を表示しています。
自分からファイルを共有した場合は、自分の「ファイル」にあります。 -
自分の領域か、共有先の領域かを判断する方法の一つとして、上図の橙色で囲われた部分の名前が、自分か、共有先かで確認ができます。
-
自分のOneDrive内にコピーする方法は以下(下図)の流れになります。 画面右側に下図のように表示されます。 Ⅰ.「自分のOneDrive」をクリック Ⅱ.事前に作成した共有していないフォルダー(例○○○○課題(提出))をクリック Ⅲ. コピー先を確認後、「ここにコピー」をクリック
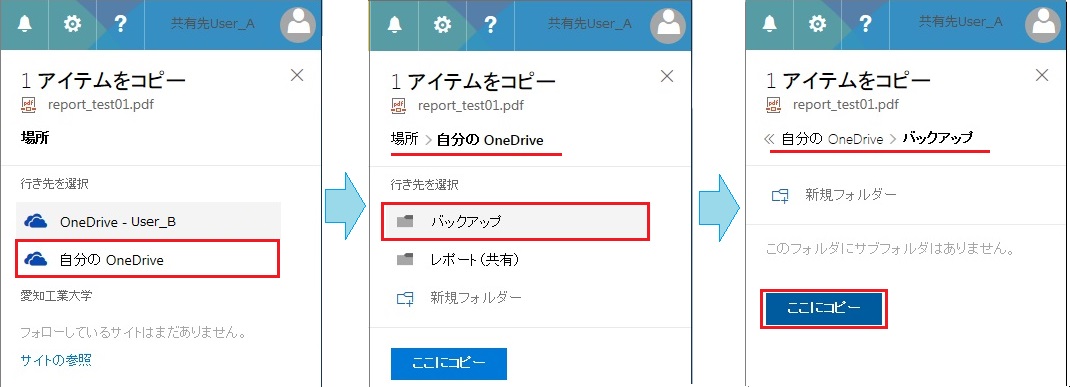
-
自分のOneDrive上の「ファイル」内に、指定したフォルダーへコピーしたファイルがあることを確認し、 完了となります。
※「自分と共有」で開いた別タブもしくはウインドウは閉じます。
5. OneDrive上で新規ファイルを作成
- 左側の [ファイル] の項目を選択し、 [新規] より、 [Word文書] を選択すると、
[Word online]が、自動的に起動します。(下図の項目がOneDriveと連携できるファイルとなります。)
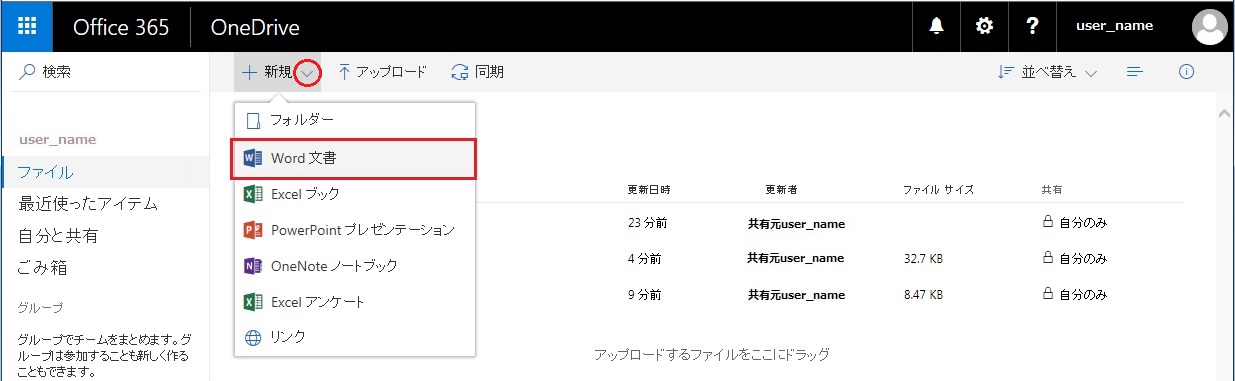
- 下図のように、 [Word online] の編集画面が表示されます。
※保存ボタンはありません。自動保存 です。上部に [保存中…] か [保存済み] と表示されます。
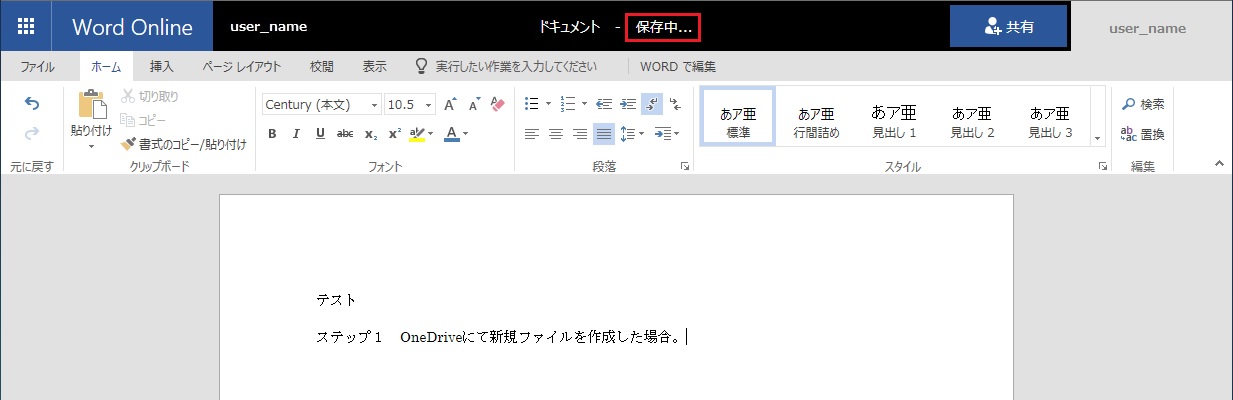
- ファイル名のデフォルトは、 [ドキュメント] になります。
下図の上部赤線部分をクリックするとファイル名を [ドキュメント] から変更できます。

※自動保存のため、そのままブラウザを閉じることや、メニューからOneDriveへ戻ると、ファイル名が、 [ドキュメント] のままになります。変更する場合は、次項を参照してください。
6. ファイル名のリネーム
OneDriveにて、変更するファイル名にカーソルを合わせると、ファイル名左側に○( Ⅰ )が表示されます。
○をクリックしチェックを入れます。 [・・・] ( Ⅱ )> [名前の変更]( Ⅲ )の順にクリックします。
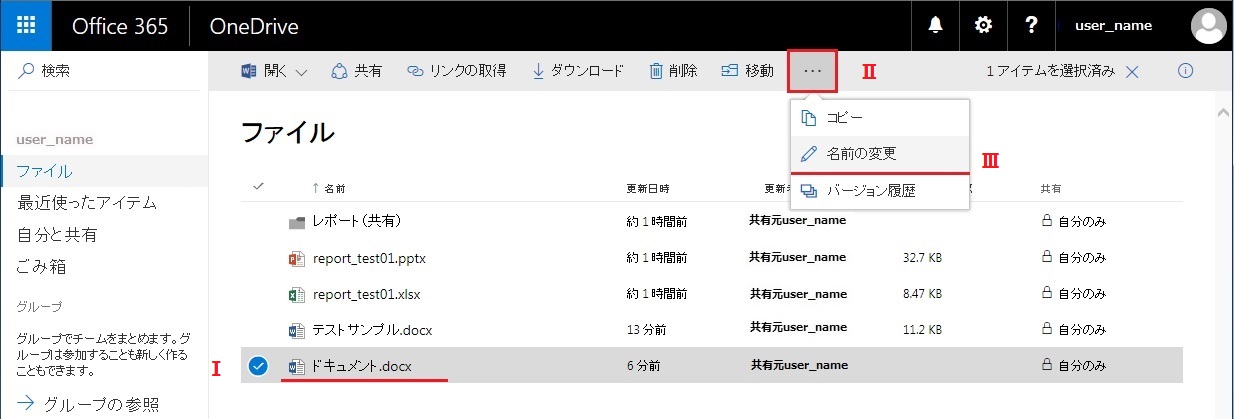
画面中央に下図が表示されます。変更したいファイル名を入力し、[保存]をクリックします。
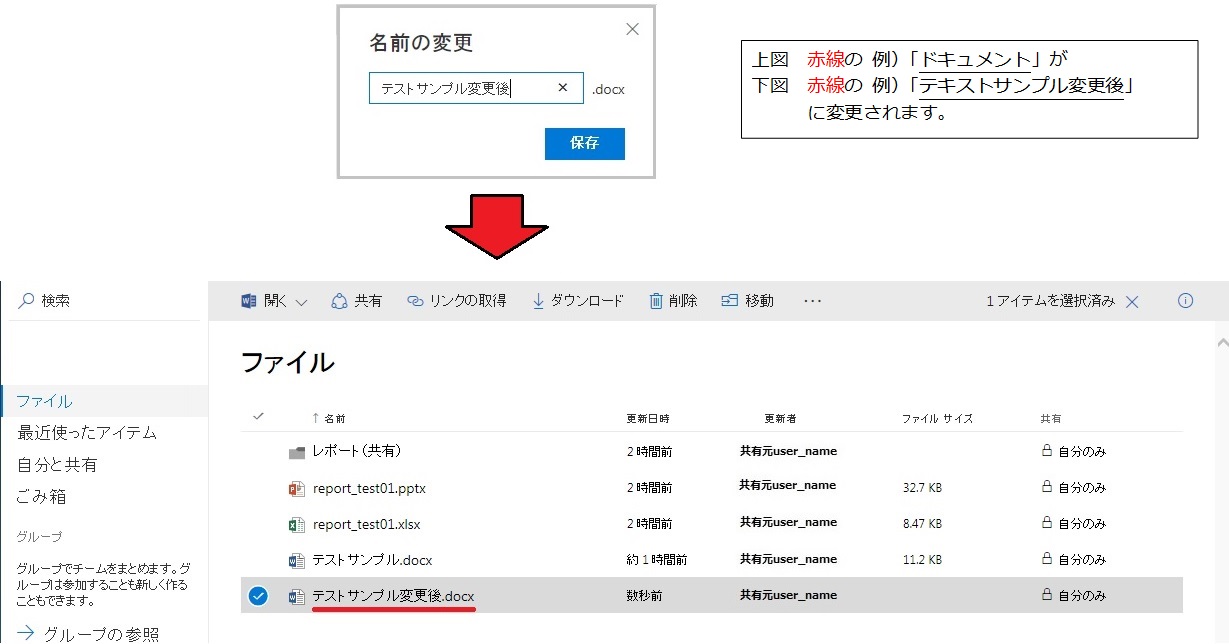
-
AICoT (Microsoft365) ホームメニューから、Word・Excel・PowerPointの各Online版を直接起動すると保存先は、自動でOneDriveになります。(別途、保存先の変更も可能)また、ホームとは別タブとなりますので各Online版のタブを閉じてもホームは、残ります。
-
Webブラウザや設定等で別タブが開かない場合は、閉じると再度サインインが必要です。
-
通信状況等により込み合うと、エラーになることがあります。その際は、画面の指示に従います。
-
初回のみ、初期設定があります。
-
卒業前に必ず、必要なデータファイルは、各自でバックアップ(退避)してください。ファイルの救済はいたしません。