5. 学生間でファイルの共有
学生間でファイルの共有
学生間で共同のプレゼン・レポートを作成する際に、ファイル共有する方法を解説します。 ※グループリーダー・代表を「 main 」、共有者を「 sub 」と表示します。
手順1
「○○研究(共有)」や「○○実験(共有)」など、 main がファイル共有するフォルダーを作成します。
subが作成したデータ差分ファイルを共有フォルダーにアップロード・編集等できるようにします。
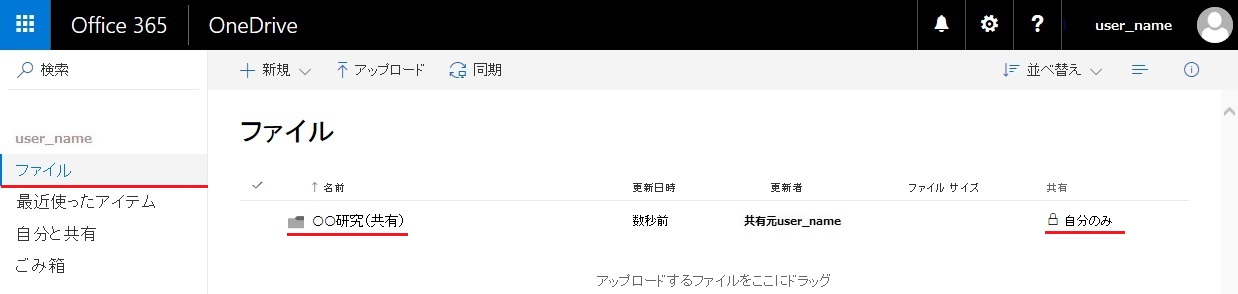
手順2
作成したフォルダー名の左側にマウスを合わせると○が表示されますので、クリックしチェック( Ⅰ )を入れると、
上部に「共有」( Ⅱ )が表示されるので、クリックします。
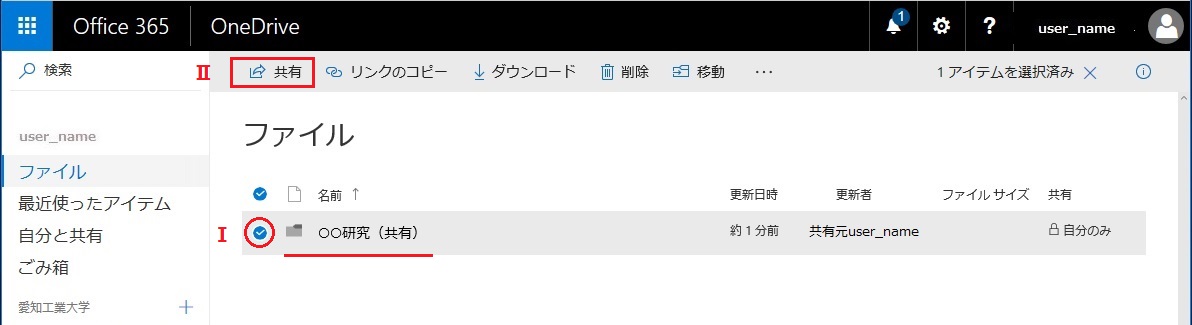
手順3
下図が画面上に表示されます。赤枠部分「このリンクを持つ・・・・・・」(Ⅰ)をクリックします。
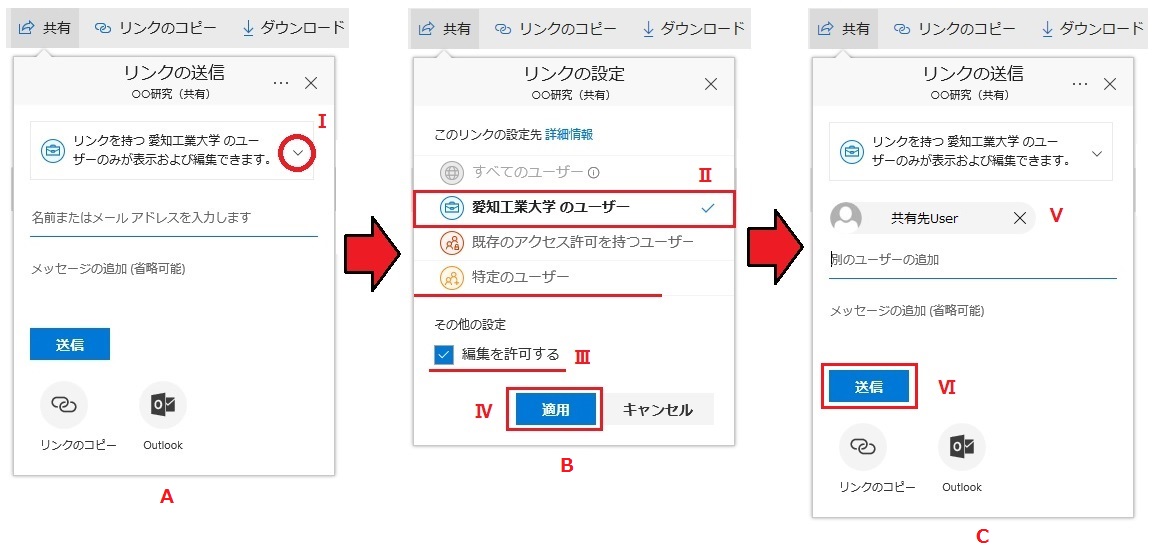
-
設定方法について上図(B)にて、下記の通り行う。 Ⅱ. 基本:「愛知工業大学のユーザー」を選択。もしくは、特定のユーザー(学内ユーザー)を限定する Ⅲ. 「編集を許可する」のチェックは入れます。
- チェックする:ファイルが共有上で直接編集できる。変更したくない場合は、必ず外す。
- チェックを外す:表示のみ(読み取りのみ)となり、相手側は、各自のPC上に保存し編集する。 Ⅳ.Ⅱ 、 Ⅲ の設定が完了したら、「 適用 」を押します。
-
上図(C)ユーザーの追加(V)に、subのメールアドレスを入力します ※sub のメールアドレスは、愛工大ID@aitech.ac.jp (愛工大ID:学籍番号+専攻記号2つ)
-
複数登録する場合は、テキストエディター等で1行に愛工大IDを「;」で区切り、横一列に並べ、コピー&ペーストで、貼り付けができます。(複数時は@aitech.ac.jpは不要です。) ※一度でも登録した学生については、次回からは学籍番号のみで選択ができます。
登録が完了したら、「送信」(Ⅵ)をクリックします。
手順4
下図が表示されます。(Ⅶ)をクリックし閉じます。
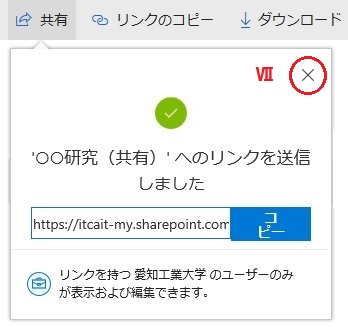
手順5
登録したsub側に、下図のOneDrive上部のベルアイコン( Ⅰ )にて、通知が表示されます。
sub側で、通知内容にある「Open」( Ⅱ )をクリックすると、別タブで共有元が開きます。
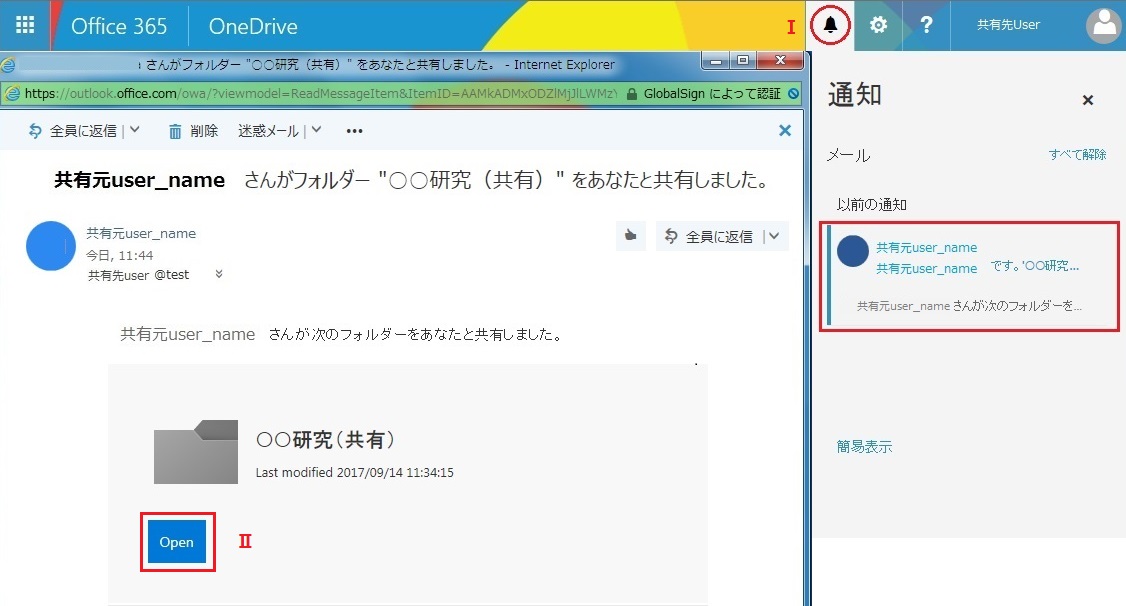
※メールにも通知されます。タブを閉じても、届いたメールからもう一度共有フォルダーへ入ることはできます。 また、時間が経過すれば、「自分と共有」に表示されます。
下図は、共有先の sub 側には、別タブで表示される。左側のオレンジ枠に共有元( main )の表示として確認できます。
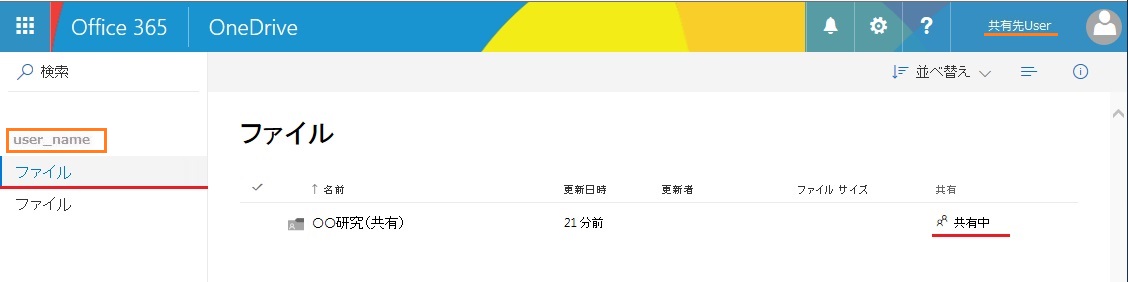
下図は、共有元( main )側の表示となります。
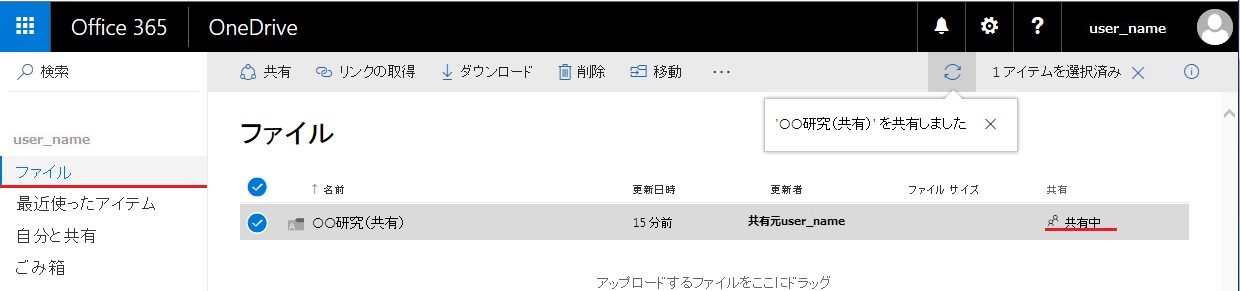
手順6
作成したフォルダー内に共有したいファイルをアップロードします。(2-1.③の手順を参照)
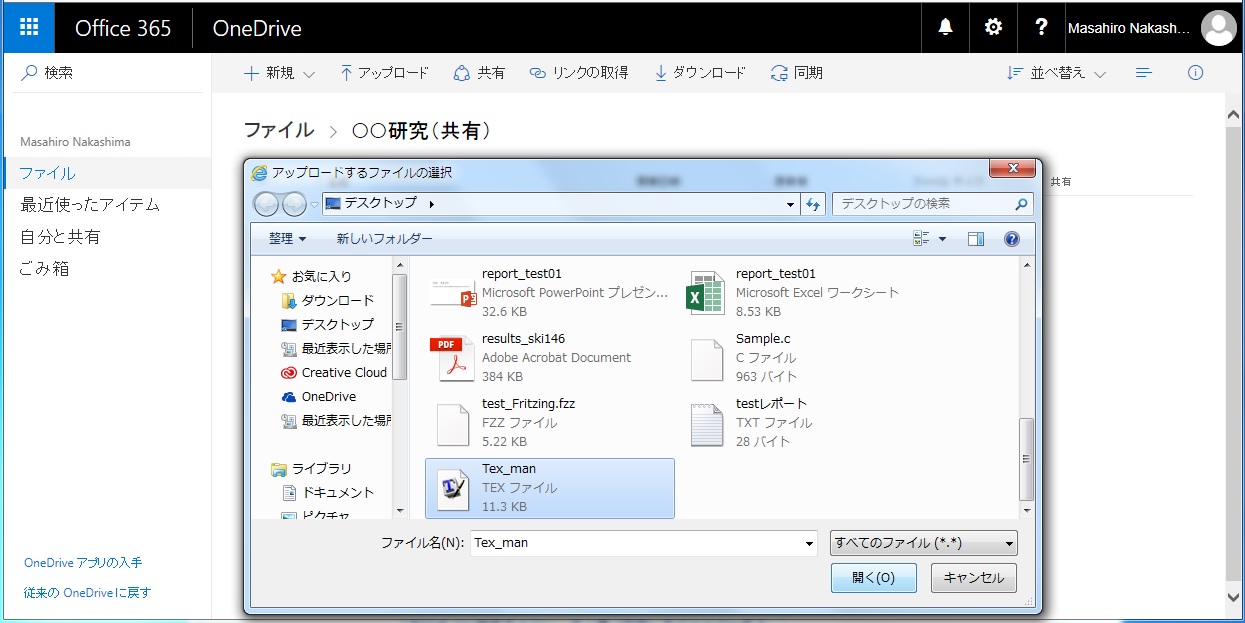
共有フォルダーへアップロードすると、全共有者にてファイルの閲覧・編集ができます。(デフォルトは、共有フォルダー内は、全て共有されます)
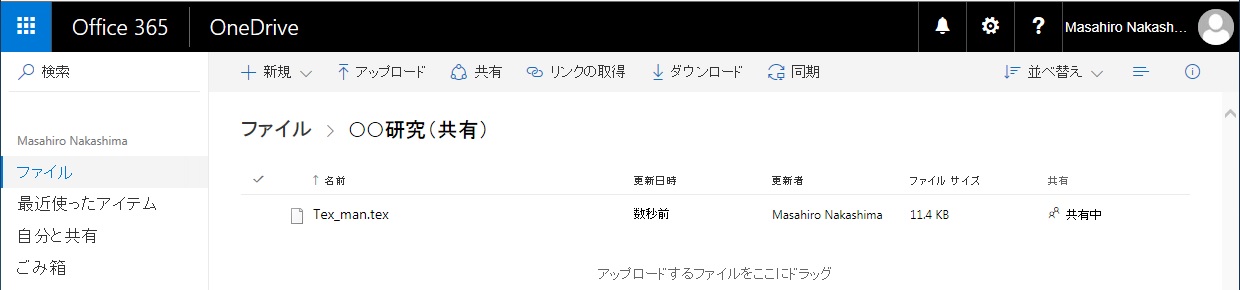 これで、 sub との ファイル共有は完了 です。
これで、 sub との ファイル共有は完了 です。
本利用ガイドは、デフォルト設定での、一例として解説を行っています。使用や設定については、必ず一読し、動作確認してから、行って下さい。時間のない状態での設定は、間違った設定をする事があり危険です。注意して下さい。 詳細な設定方法等は、各自にて対応となりますが、下記の注意事項に留意して下さい。
注意事項
設定により削除されたしまったファイルや、不要なファイルをアップロードしたことによりファイル全体がウイルス感染しても、 ファイルの復旧はできません。 不要な操作・設定、不明なファイルや不要なファイルのアップロードはしないで下さい。 ウイルス感染した場合は、早急に教員及び計算センターへ必ず連絡 して下さい。
また、セキュリティソフトが入っていないPCでのアップロードやWeb上での作業等を行うとウイルス感染する可能性が、高くなります。 セキュリティソフトを導入し、定義駆除ファイルを常に最新に保ったPCで、利用するようにして下さい。
共有は便利な機能ですが、不意の変更や、消すこともできてしまいます。共有されていない各自のOneDriveか、 各自の 物理メディア等にバックアップ を勧めます。
ファイルの単独共有はしないで下さい。必ず、フォルダー内にいれて共有して下さい。 (マイクロソフトの仕様により、設定等が変更されることがあります。注意して下さい。)
学外者との共有はできません。また、許可もできません。
共有の解除方法
手順1
ファイルの、「共有中」部分をクリックすると、右側に設定画面が表示されます。
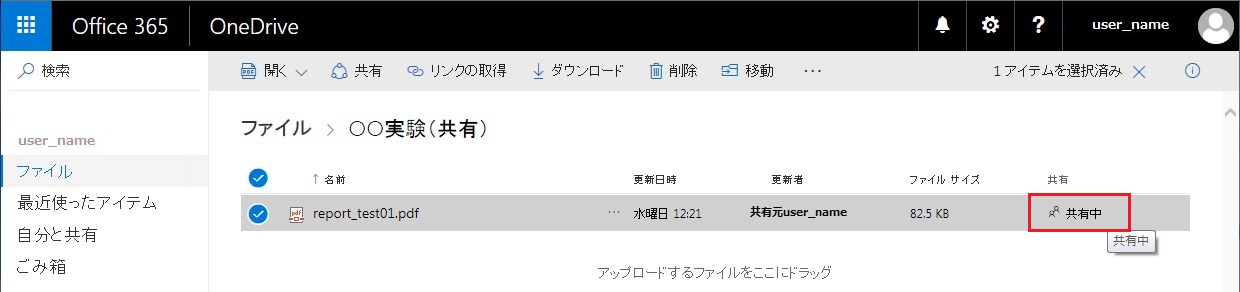
手順2
「アクセス許可の管理」(Ⅰ)をクリックし、赤丸枠「このリンクを持つ…」(Ⅱ)をクリック。
別窓で「リンクの削除」(Ⅲ)をクリック。赤丸枠の(x)(Ⅳ)をクリックし閉じます。
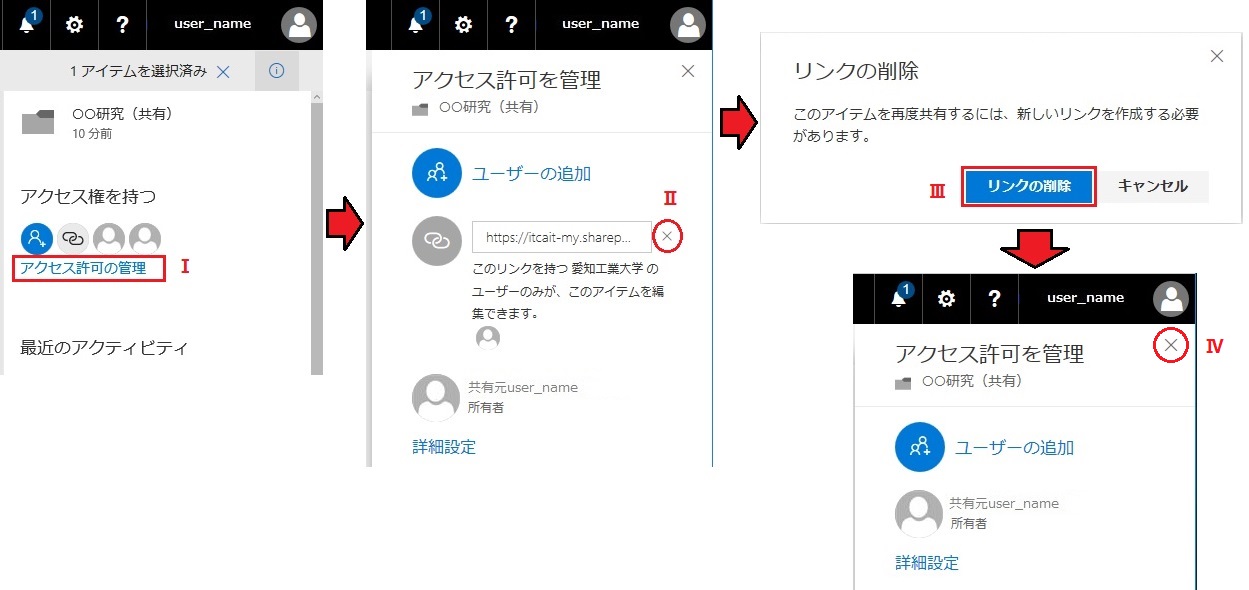
手順3
下図のように「共有」が解除され、「自分のみ」となります。
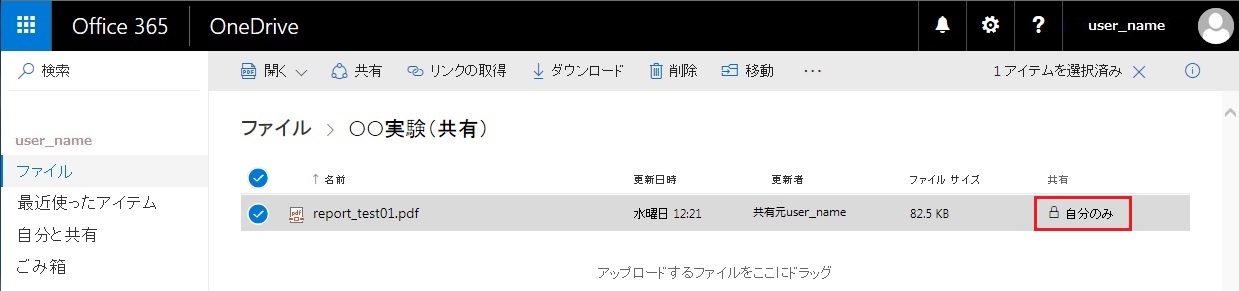
注意事項 フォルダーについては、現在の仕様上では、「共有を停止」を行っても、解除されません。 上図の「自分のみ」になりませんので,気になる方は,フォルダー内のファイルを、共有していない別のフォルダーへ移動し、リンクを削除したフォルダーを削除して、見た目で変更できます。
※「詳細設定」にて設定も可能ですが、こちらについては、各自で調べて対応して下さい。
教員からのファイルをダウンロード
手順1
教員にて登録された際に、下図のOneDrive上部のベルアイコンⅠにて、通知が表示されます。学生側で、通知内容にある「Open」Ⅱをクリックすると、別タブが開きます。
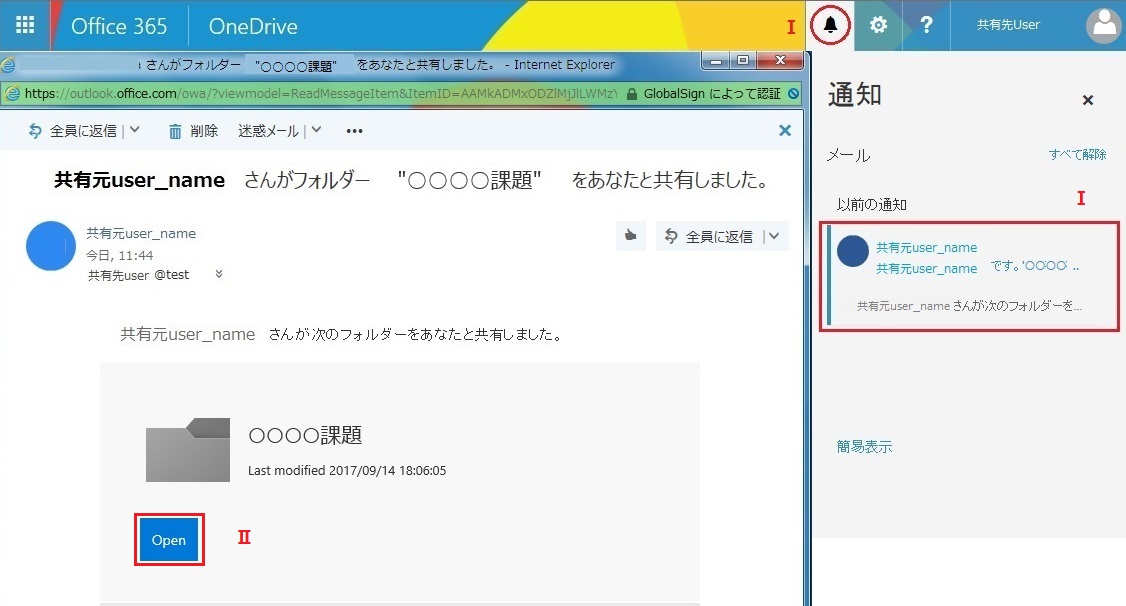
※メールにも通知されます。タブを閉じても、届いたメールからもう一度共有フォルダーへ入ることはできます。 ※通知もメールも削除した場合は、時間が経過すると、各自のOneDriveの「自分と共有」に教員からのフォルダーが表示されます。 クリックすると別タブかウインドウで表示されます。
手順2
学生側にて、別タブ(ウィンドウ)で下図が表示されます。学生側の設定は 完了となります 。
あとは学生各自で、所定のファイル等をダウンロードさせます。

手順3
ダウンロードする方法について
- 上図より、ファイル名の左側の○( Ⅰ )をクリックし、「ダウンロード」( Ⅱ )をクリックすると、ダウンロードが始まります。
- 保存先は、各自のPCで、利用するWebブラウザの指定場所になります。(デフォルト場合は、「ダウンロード」フォルダーになります。)
- ファイルが1つの場合は、そのままの状態でダウンロードされますが、 複数ファイルをまとめてダウンロードすると、日付つきの圧縮ファイルとなります。注意してください。
計算センター等の実習室PCは、電源をOFFにするとダウンロード内は、削除されます。必ず各自のOneDrive内か、Nドライブ、物理メディアなどに移動しておきます。
課題(答案)のアップロード
手順1
各自のOneDriveに、「qxxx01課題提出」フォルダーを作成し、その中へファイルを入れます。
課題のファイル名に学籍番号を追記(例 report_test01_qxxx01.xls)し、アップロードします。
※例)qxxx01には、各自の学籍番号となります。
「qxxx01課題提出」と入力し、作成をクリックします。
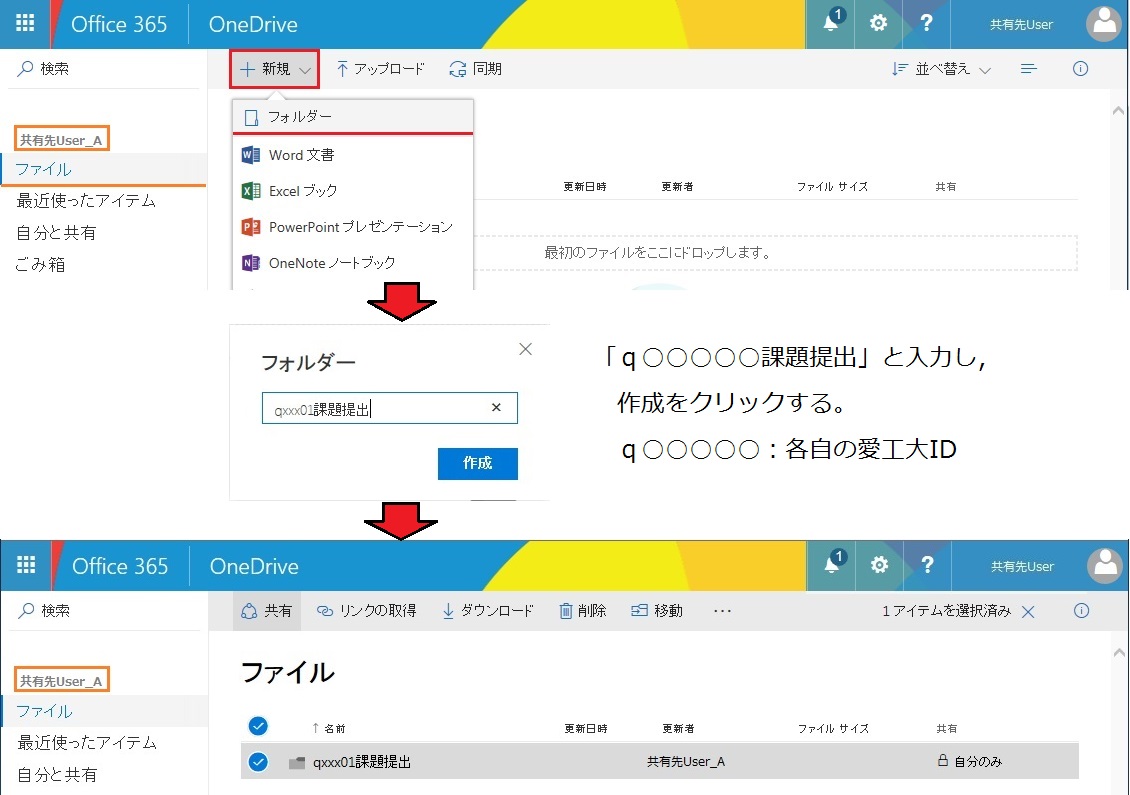
手順2
フォルダーを開き、提出課題(例 report_test01_qxxx01.xls)をアップロードします。
- フォルダーが開いたら、下図のように「アップロード」をクリックし、ファイルを選択します。
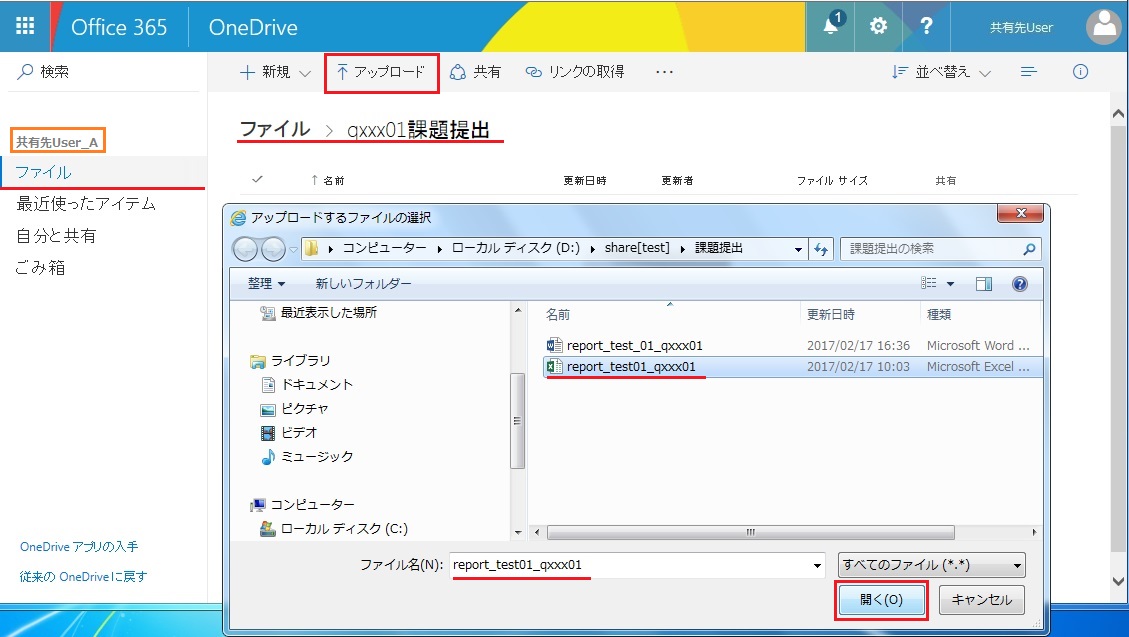
- 下図のように表示されます。(これでアップロードは完了)
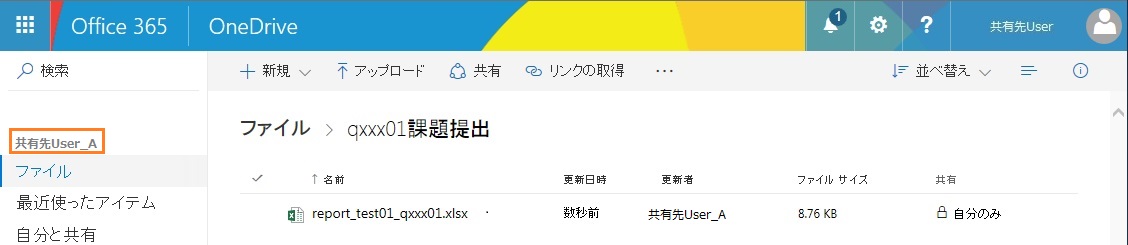
手順3
教員との共有を設定します。 下図のようにフォルダーに共有設定を行います。フォルダー名左側の○( Ⅰ )をクリックし、
チェックを入れ、上部の「共有」( Ⅱ )をクリックします。
※ファイルを直接、共有をしません。(教員側でファイルのダウンロードができなくなります。)
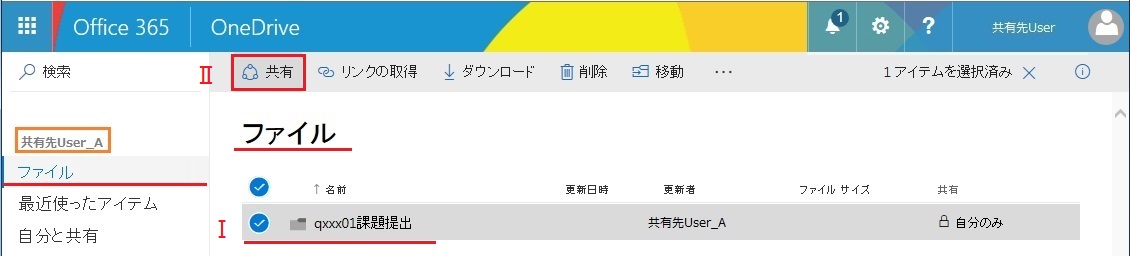
-
共有をクリックすると別途窓(下図)が、開きます。
Ⅰ 「リンクを持つ愛知工業大学ユーザー……編集できます。」を確認する。 Ⅱ に「教員のメールアドレス」を入力。 Ⅲ に図のようにコメントを入力し、「送信」をクリック
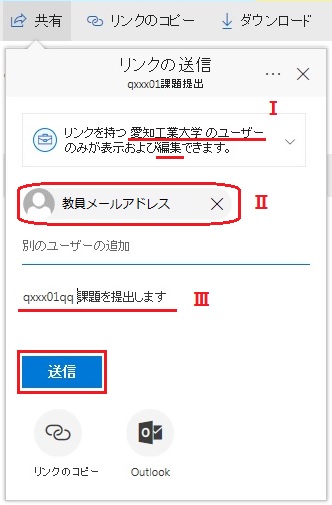
-
共有されると、学生側には、下図のように表示されます。 これで設定とアップロードは完了 です。
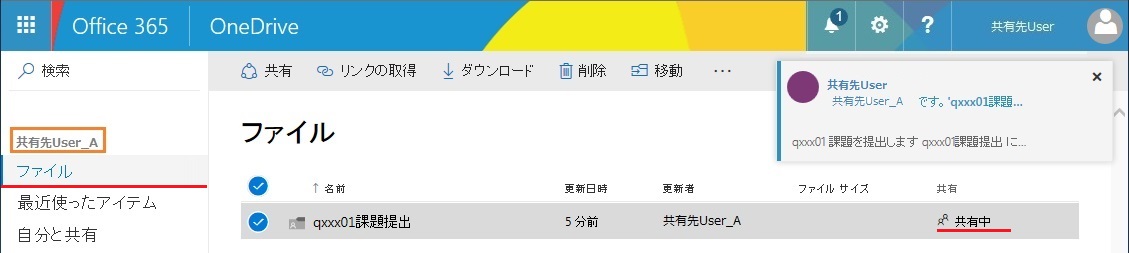
-
教員側には、メール通知のみとなることがあります。(メールが提出した日時の証明となります) 時間が経過すれば、教員側の「自分と共有」に共有したフォルダーが表示されます。